1-2-3 Signature で簡単電子署名
このドキュメントは、当社が JCAN証明書をお求めになったお客様に無償提供する簡単電子署名ツール、「1-2-3 Signature」で電子署名する方法を説明したものです。JCAN証明書は Acrobat や Foxit PDF Editor では認識しませんが、1-2-3 Siganture で同等の長期検証に対応した署名が可能です。
また、この機能は JCAN証明書だけでなく、1-2-3証明書でもお使いいただけます。
初期設定
証明書のアップロード
まず、お手元の JCAN証明書ファイル (PSJ… という名前です) を 1-2-3 Signature サイトにアップロードする必要があります。サイト側で電子署名するため、証明書をお預かりする必要があります。
なぜ、初めに JCAN証明書をダウンロードしたのに、アップロードし直す必要があるか、疑問に思われる方もいらっしゃるでしょう。JCAN証明書は認証局である GMO グローバルサインのサイトからお客様の手元に直接ダウンロードされ、当社 (インフラウェア株式会社) には保管されていないためです。
まず、申請時に用いた 1-2-3 Signature サイト (https://go.123sign.biz/) にログインしてください。続いて上部メニューの [Cert] を選択します。4つのタブが表示されますので [証明書のアップロード] を選択してください。
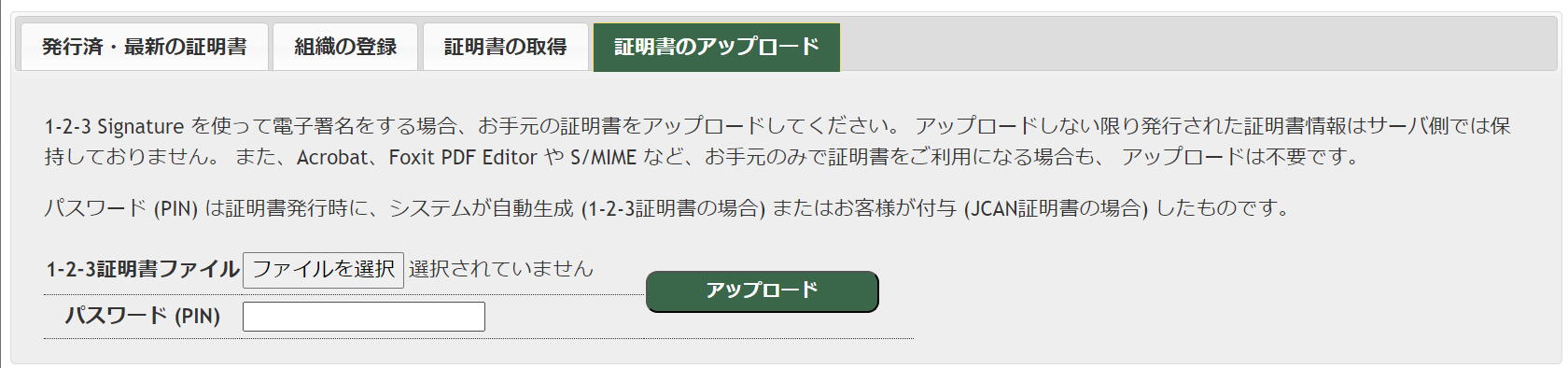
この画面で、JCAN証明書ファイル (PSJ…) を選択し、パスワード (PIN) の欄に、JCAN証明書を発行した際、お客様が付けた証明書パスワードを入力します。この操作が済んだら [アップロード] をクリックします。
1-2-3 Signature 画面の右上をご覧ください。アップロード前は

のように「証明書をお預かりしていません」から、

のように表示が変化します。表示されているのは、アップロードした証明書名 (CN) です。電子署名は、この証明書で行われます。
署名の設定
次に、上部メニューの [Config] を選びます。以下のような画面が表示されます。
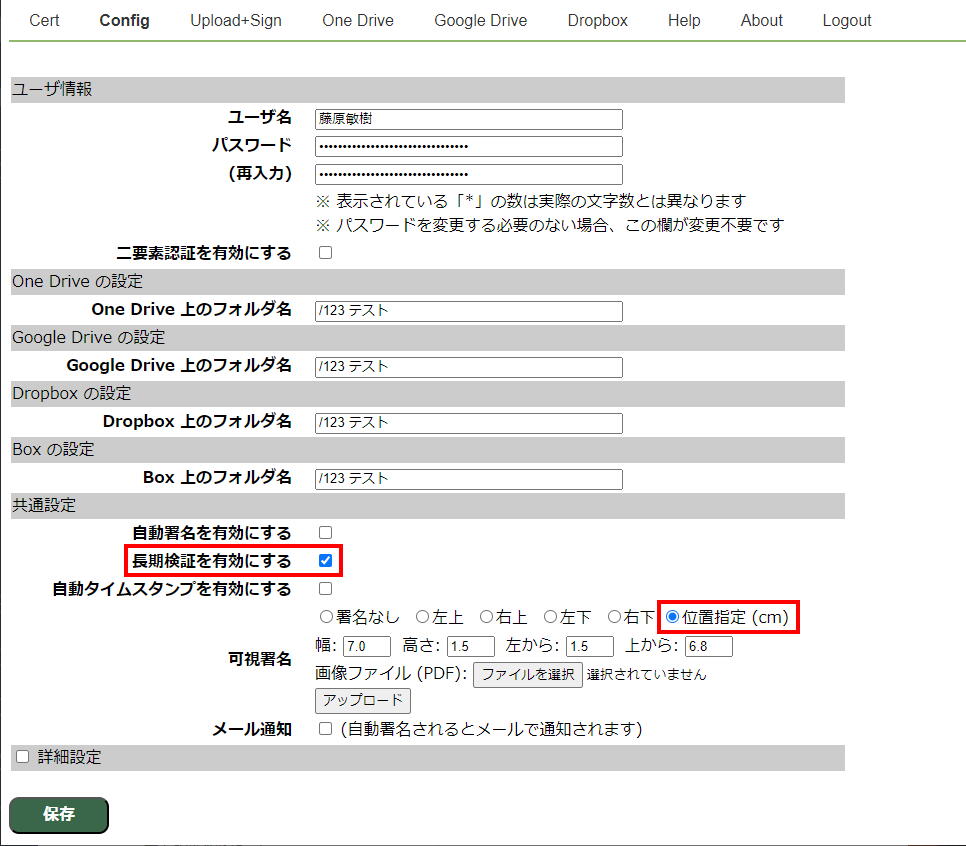
ここで、[長期検証を有効にする] にチェックを入れ、[可視署名] 欄の [位置指定] を選択します。下の段には、可視署名位置のサイズ、左上からの位置を cm 単位で入力します。

![]() また、陰影や署名画像を挿入したい場合は、[ファイルを選択] で画像ファイルを指定の上、[アップロード] をクリックしてください。ただし、画像ファイルは PDF 形式である必要があります。ここで指定する画像 PDF は、電子署名の対象文書ではありません。右のような印影や署名の画像です。
また、陰影や署名画像を挿入したい場合は、[ファイルを選択] で画像ファイルを指定の上、[アップロード] をクリックしてください。ただし、画像ファイルは PDF 形式である必要があります。ここで指定する画像 PDF は、電子署名の対象文書ではありません。右のような印影や署名の画像です。
また [詳細設定] にチェックを入れると、[署名の理由] や [署名の場所] などの文字列が設定でき、電子署名に反映されます。
これで [保存] をクリックすれば初期設定は完了です。
以上の設定は最初に一度だけすれば良く、証明書の期限が切れるまで、次項で説明する方法で何度でも簡単に電子署名ができます。
PDF に電子署名する
この説明では「可視署名」という署名方式を用います。これは、PDF 上に署名の内容が見える形で表示されますので、画面上、あるいは印刷した紙でも署名が目視できます (Acrobat や Foxit PDF Editor による「署名」と同等です)。
可視署名で作成した文書サンプル
ただし、PDF の 1ページ目にしか可視署名を挿入できない、署名位置は [Config] で指定した位置に固定されるため、異なる署名位置をもつ様々な文書に使いにくい (都度 [Config] を変更する必要がある) というデメリットがあります。このような場合、後述する不可視署名を用いることもできます。
元となる PDF が用意できたら、画面上部の [Upload+Sign] を選択してください。
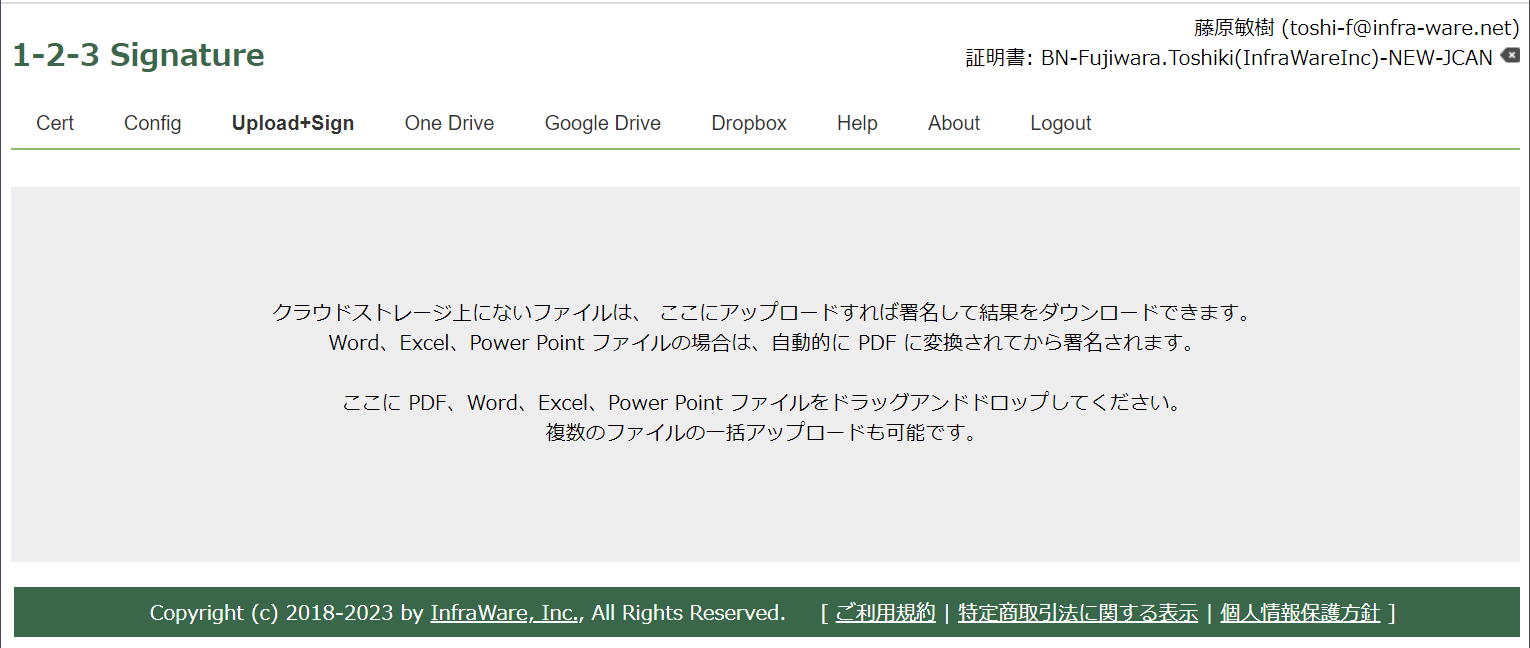
このような画面になりますので、PDF を画面中央のグレーのボックスにドラッグ・アンド・ドロップします。直ちに署名が行われ、ダウンロードフォルダに不可視署名の付された PDF が保管されます (ブラウザの設定によっては、ダウンロードフォルダ以外であることもあります。お使いのブラウザの設定などをご確認ください)。このように、元 PDF に上書きするわけではなく、署名された PDF がダウンロード保存されますので、何度でも試すことができます。
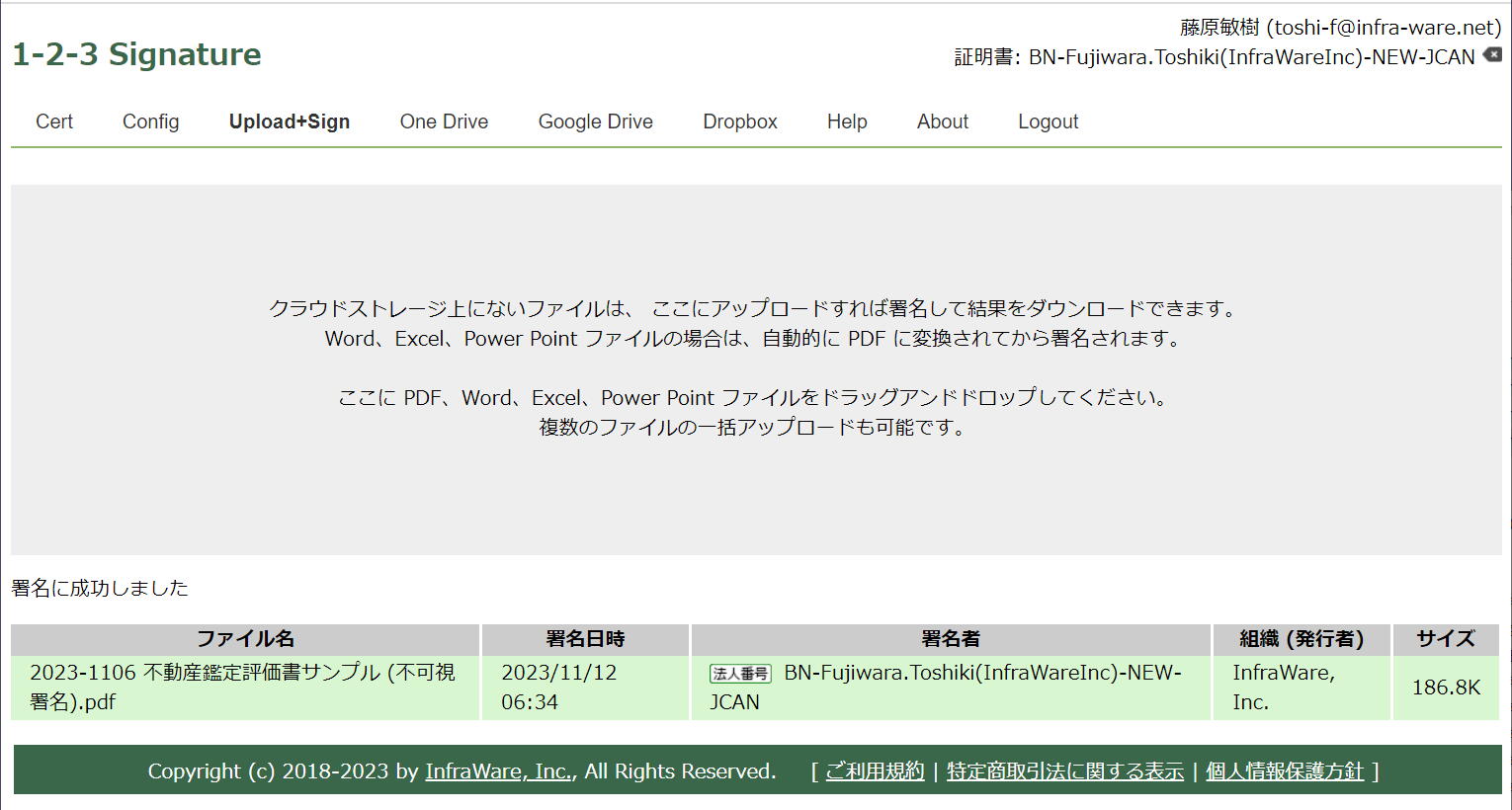
また、もちろん、他の方の署名済みのものをドラッグ・アンド・ドロップすれば追加で電子署名されますので、複数人の署名の追加文書が作成できます。
不可視署名で署名する
「不可視署名」という署名方式を用いることもできます。これは、PDF 上に署名の内容が見える形で表示されないものの、電子署名だけがなされるというものです。表示上、見えないだけであり、電子署名としては有効です。不可視署名を用いる場合は、[Config] の [可視署名] 欄で [署名なし] を選択してください。この場合、署名位置や印影画像ファイルの指定は不要です。
従来の紙の契約書、不動産鑑定評価書その他では、目に見える形でサインや印影を入れていました。電子化した場合、正しく電子署名されていれば目に見える形のサインや印影は不要であり、また意味を持ちません。OPS などで鑑定評価書を作成する場合は、単に文字で記名しておけばよいでしょう。
不可視署名で作成した文書サンプル(1)不可視署名で作成した文書サンプル(2)
署名の検証
署名された PDF は、Acrobat や Foxit PDF Editor で開き、検証することができます。Acrobat であれば画面右上の [署名パネル] をいう箇所をクリックしてください。誰がいつ署名したかが詳細に表示され、正しく署名されていることを確認できます。
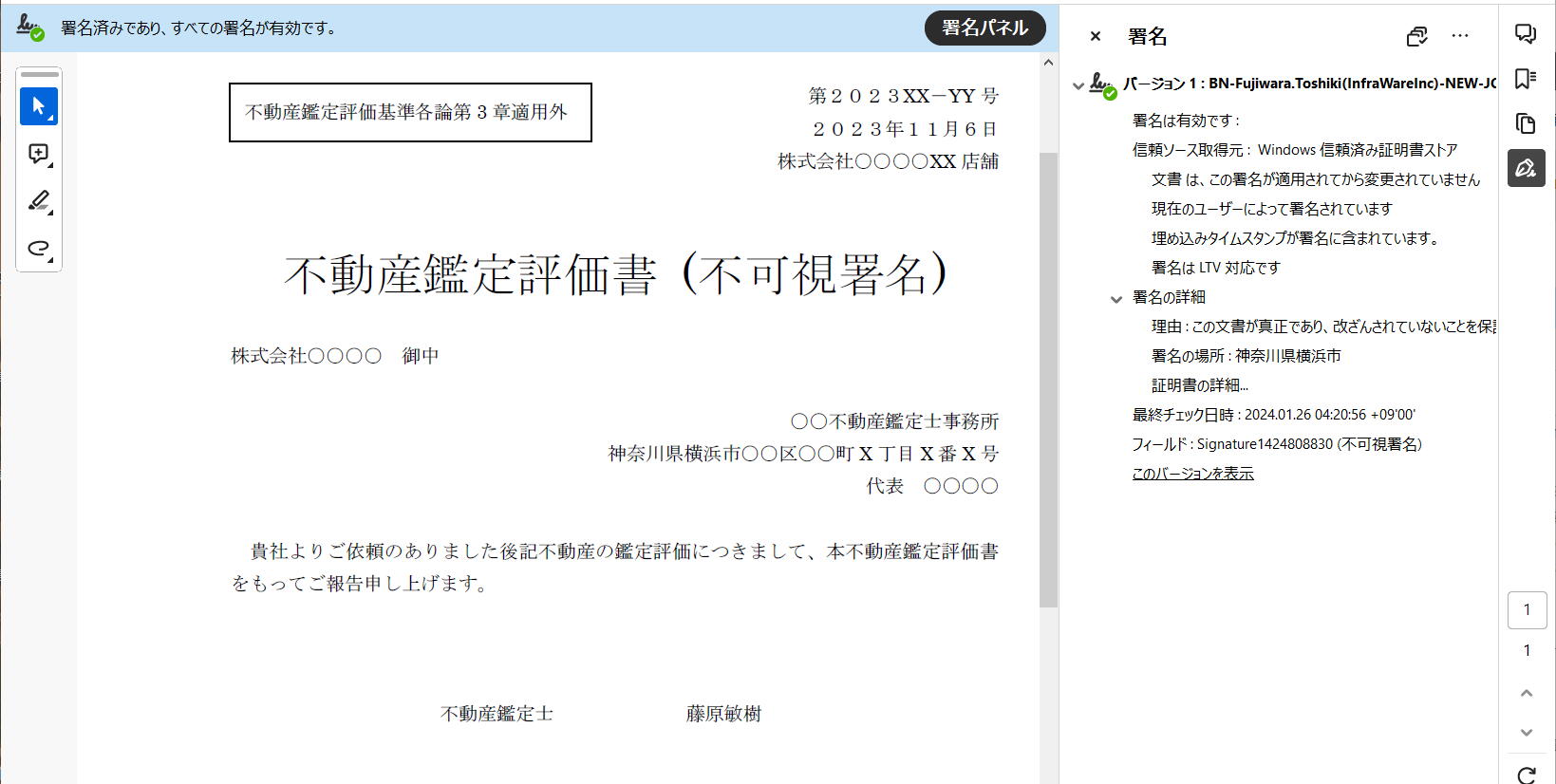
検証の際に「少なくともひとつの署名に問題があります」と表示される場合は、Acrobat にこちらの設定を加えてください。
最後に
前述のとおり、原則として当社ではお客様の JCAN証明書は保管していないため、1-2-3 Signature の機能で電子署名するためには、当サイトで証明書とパスワードをお預かりする必要があります。なお、パスワードは暗号化して安全に保管されます。
アップロードした証明書を削除 (1-2-3 Signature サーバから削除) するには画面右上の「証明書」欄の ![]() アイコンをクリックしてください。
アイコンをクリックしてください。
また、証明書の期限が切れると電子署名が出来ません。新しい証明書を取得し、この説明の冒頭に戻って証明書のアップロードをしなおしてください。なお、アップロード前に期限の切れた証明書を削除する必要はありません。上書きされます。
