PC を新調 (証明書の移行) をする
PC を新調 (入れ替え) する場合、電子証明書の設定を一からやり直す必要があります。ただし、2023年9月以降に発行された新 JCAN証明書をお使いの方は、1-2-3 Signature Web サービスで電子署名するため、このページの手順は不要です。
本手順は、
- 2023年9月より前の旧 JCAN証明書をお使いの方
- 1-2-3証明書をお使いの方
が対象です。
下準備
お手元に旧 JCAN証明書ファイル (PSJ… で始まるファイル)、または 1-2-3証明書ファイル (MPS… で始まるファイル) をご用意ください。証明書を取得 (初回ダウンロード) された際、バックアップを強く推奨しております。
電子証明書ファイルを無くされてしまった場合
万が一、ダウンロードした電子証明書ファイルを紛失されてしまった場合、セキュリティ上、当社では保管しておりませんので再提供 (再ダウンロード) はできません。ただし、旧 PC から電子証明書ファイルを抜き出すことができます。以下の手順を踏んでください。
- Windows の検索機能で「ユーザー証明書の管理」を探し、同プログラムを実行します。
- 以下の図のようなウインドウが開きます。
左側で [個人] > [証明書] と選択してください。右側に Windows にインストールされているあなたの証明書一覧が表示されます。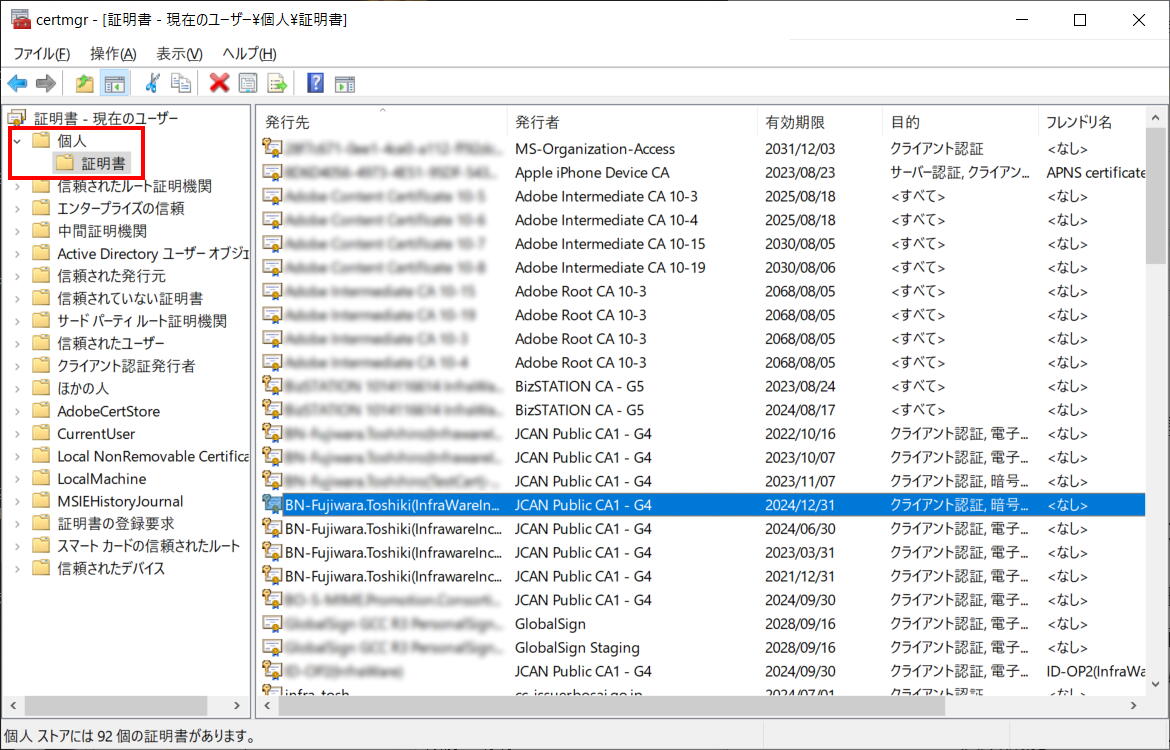
- 右側の証明書一覧から目的の証明書を選択し、右クリックします。
下図のようなメニューが表示されますので [すべてのタスク] > [エクスポート] を選択実行します。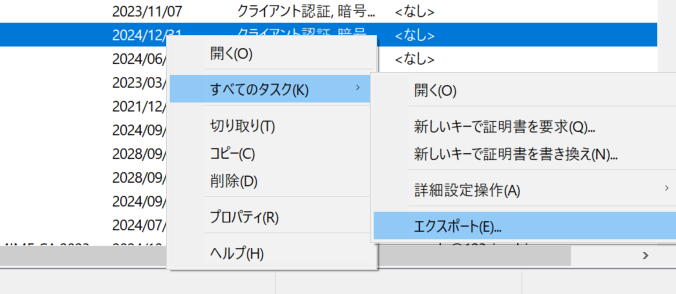
- 下図のような画面が表示されますので、[次へ] をクリックします。
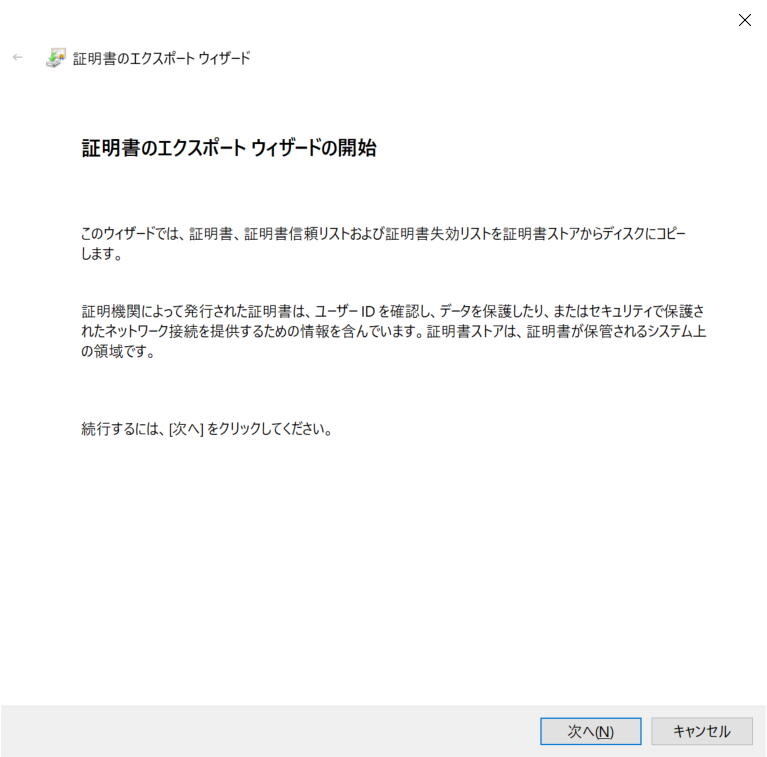
- 下図のような画面が表示されますので、必ず [秘密鍵をエクスポートします] にチェックを入れ、[次へ] をクリックします。
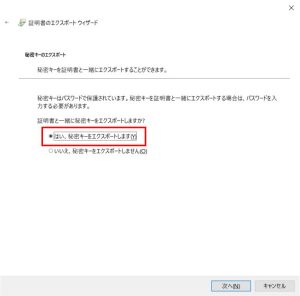
- 下図のような画面が表示されます。必ず [Personal Information Exchange – PKCS#12] を選択し、[次へ] をクリックします。
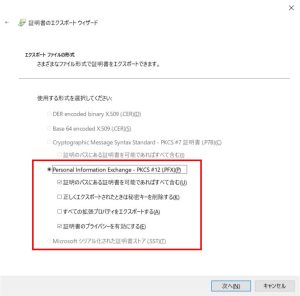
- 下図のような画面が表示されます。[パスワード] のチェックボックスにチェックを入れ、パスワード欄にはご自身で決めたパスワードを入力します。ここで入力したパスワードが、この手順で旧 PC から抜き出した電子証明書のパスワード (PIN) になりますのでご注意ください。
また、[暗号化] の項は [AES256-SHA256] を選択してください。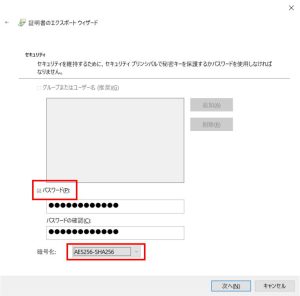
- 最後に、電子証明書ファイルを書き出すファイル名の入力を促されますので、適宜入力してください。任意のファイル名で結構です。
- 以上でパスワードを再設定したこと以外は、オリジナルのダウンロードされたものと同等の電子証明書ファイルが得られます。
新しい PC へのインストール
保存しておいた電子証明書ファイル、または上記手順で旧 PC から抜き出した電子証明書ファイルを、新しい PC にコピーし、初回インストールした時と同じ手順で設定してください。
設定方法はこちらをご覧ください。なお、この設定方法は 1-2-3証明書について書かれておりますが、旧 JCAN証明書でも同じです。1-2-3証明書を JCAN証明書と読み替えてください。
ご注意
電子証明書ファイルは、ダウンロード時にエラーを起こしてうまくダウンロードできなかったようなケースを除き、再ダウンロードはできません。また、前記のように当社では保管しておりません。発行時のメールにも注意書きがありますが、必ずパスワード (PIN) とともに USB メモリなど他のデバイスに厳重保管をお願いいたします。
特に、PC 移行の原因が故障であり、このページの手順で証明書の抜き出しができない状態の場合、対策はありません。ユーザ様責任にて管理をお願いいたします。
