1-2-3 証明書の Windows へのインストール
電子証明書のインストール
Acrobat や Foxit PDF Editor で電子署名したり、Outlook で S/MIME を使うためには、「Windows 証明書ストア」に入手した 1-2-3証明書をインストールする必要があります。Windows は「証明書ストア」という機能を持っており、電子証明書を管理することができます。
ここでは、Windows 10・11 に当社で発行した 1-2-3証明書をインストールする方法を説明します。
ダウンロードされた 1-2-2証明書 (MPS….pfx) をダブルクリックしてください (Windows の設定によっては、拡張子 .pfx は表示されません)。以下の図のように見えるファイルが証明書ファイルです。
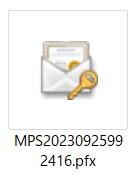
このファイルをダブルクリックすると、以下のような Windows 証明書ストアへのインストール手順が起動します。
- [現在のユーザ] を選択し、[次へ] をクリックします。
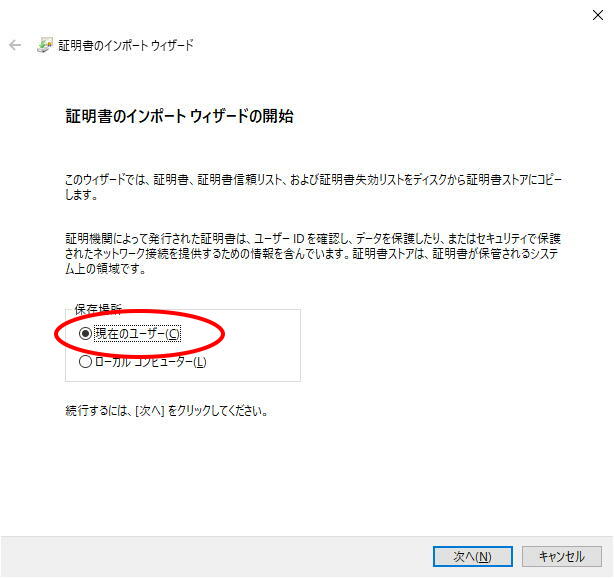
- ここはインストールする証明書ファイルを選択する画面ですが、1-2-3証明書ファイルをダブルクリックして起動した場合は、既に適切なファイル名が入っています。何もせず [次へ] をクリックします。
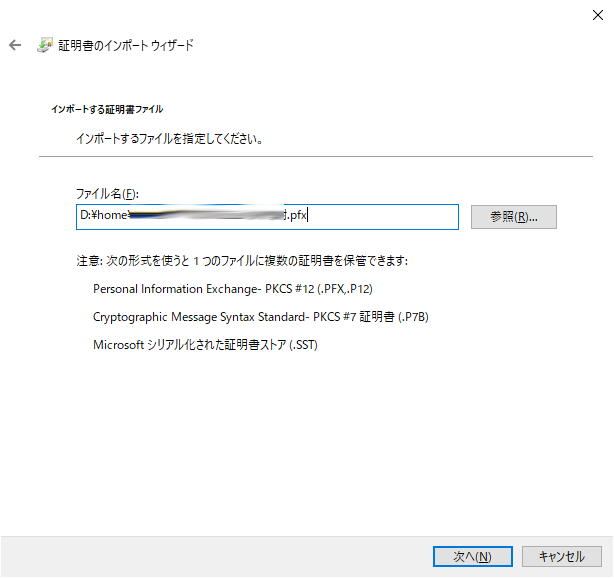
- 1-2-3証明書のパスワード (PIN) を入力し、[このキーをエクスポート可能にする] をチェックして [次へ] をクリックします。
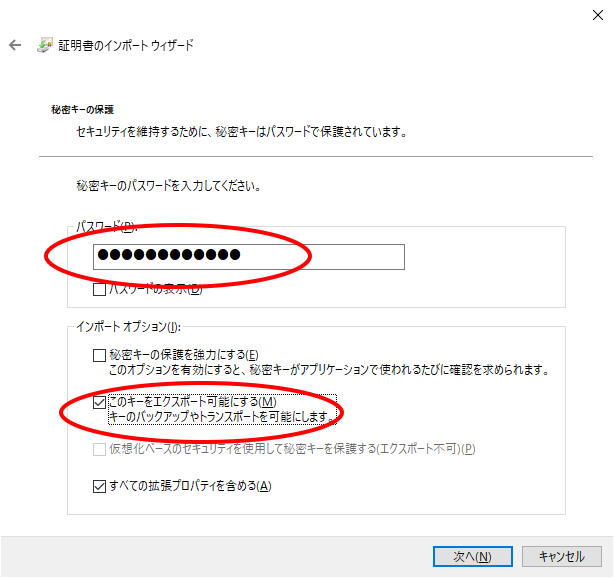
- [自動的に証明書ストアを選択する] をチェックし、[次へ] をクリックします。
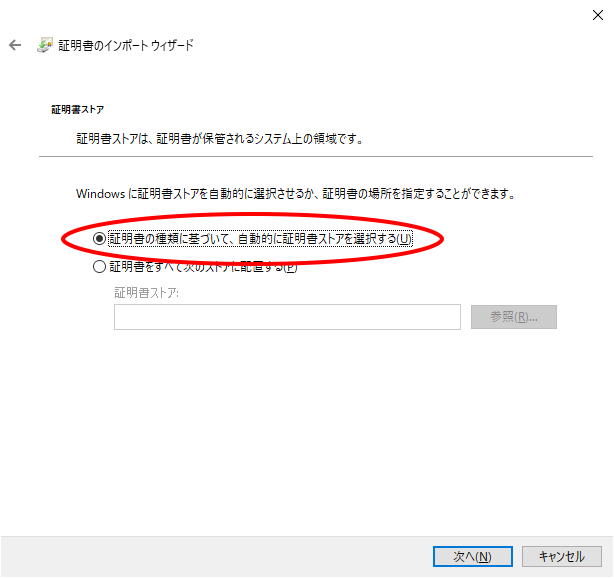
- そのまま [完了] をクリックします。
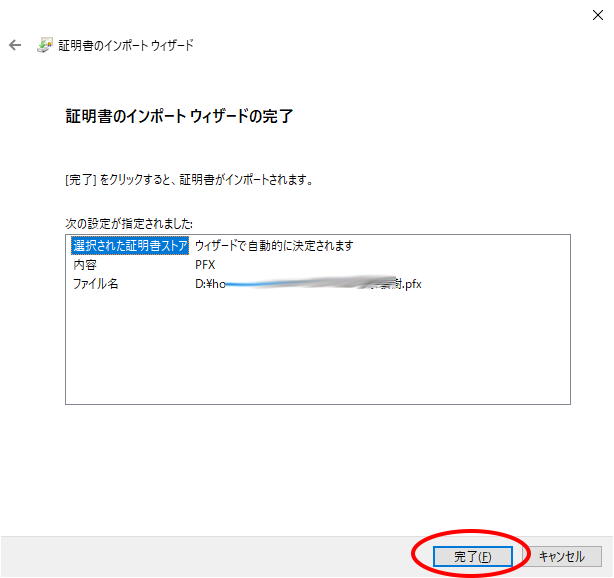
- 以上で1-2-3証明書の Windows 証明書ストアへのインストールは完了です。
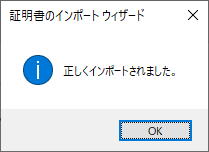
インストールの確認
正しく 1-2-3証明書が Windows へインストールされたか確認するには、以下のようにしてください。
- Windows の検索機能で「ユーザー証明書の管理」を検索、実行する。
- certmgr というウインドウが開きます。
- 左側メニューで [個人] > [証明書] とクリックします。以下のような画面になります。
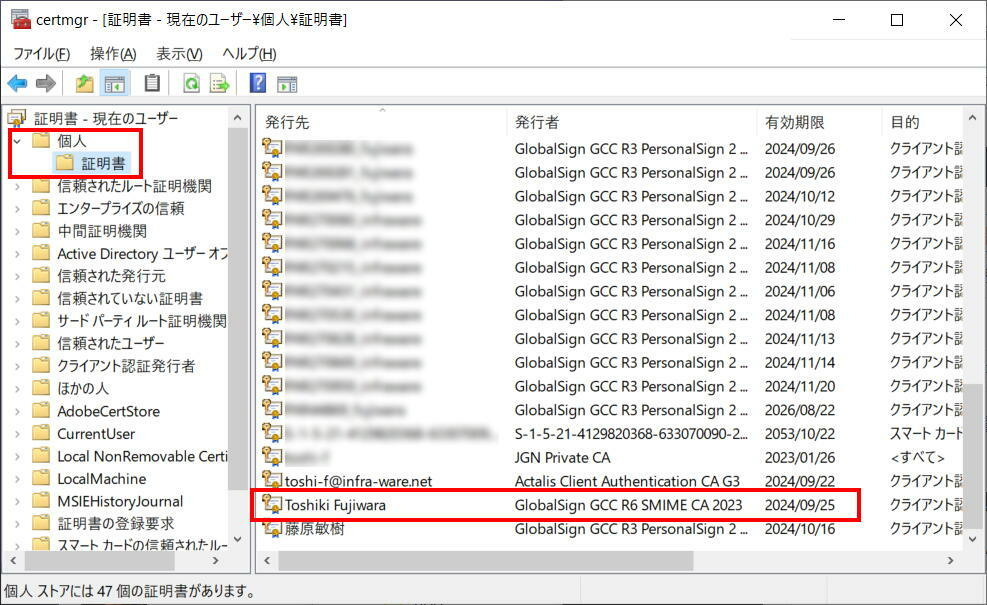
- 右側に、インストールした証明書が正しく表示されているか確認してください。[発行先] 部分に証明書の CN (名前) が表示されます。証明書を更新している場合、古いものも残っています (消す必要はありません)。[有効期限] とあわせて確認すると良いでしょう。
アプリケーションの設定
続いて、アプリケーションごとの設定を行ってください。それぞれの設定方法は下記をご覧ください。
