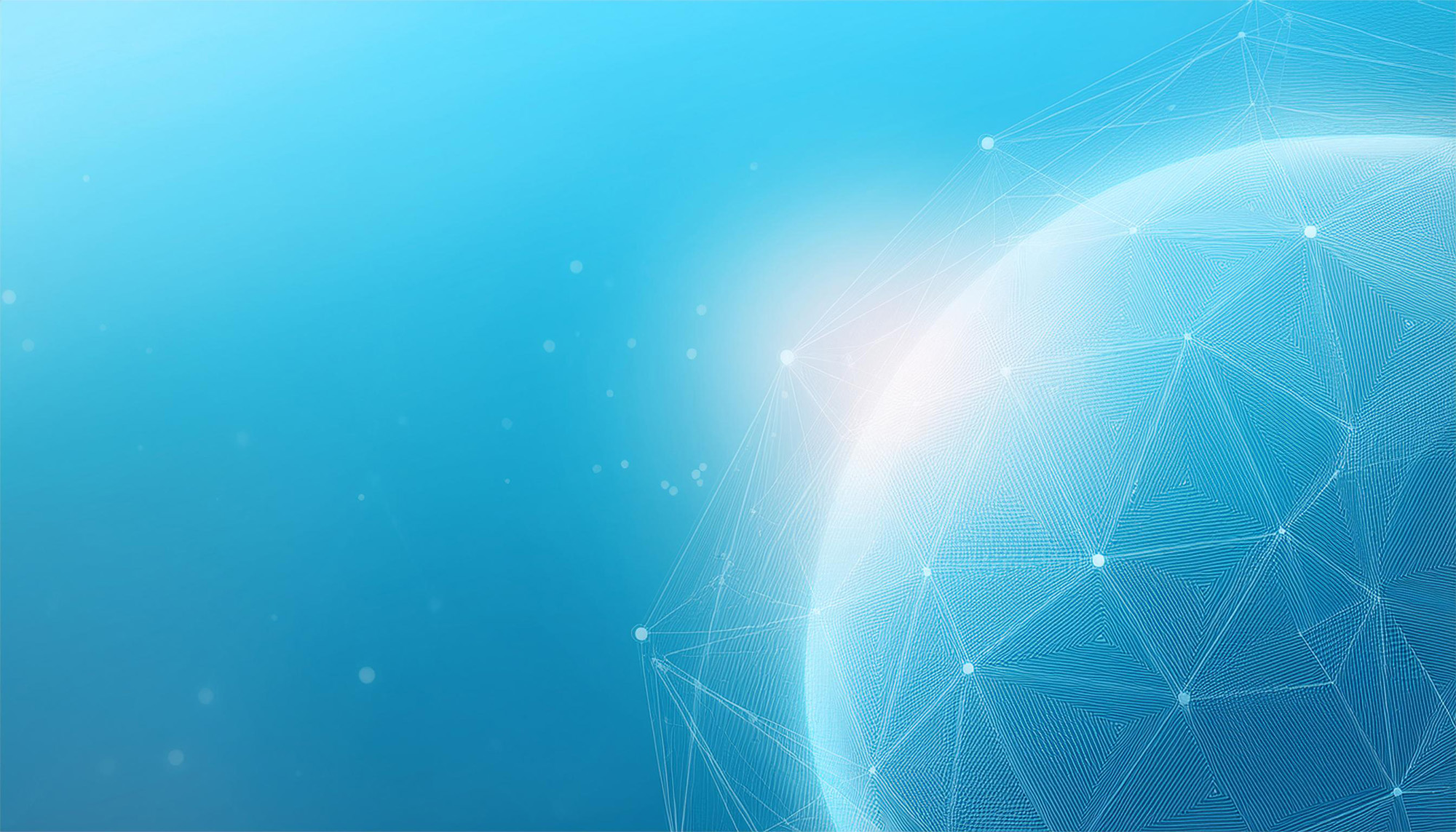ここでは、Outlookに1-2-3証明書を導入する方法を説明します。これにより、S/MIMEでデジタル署名付きメールを送ったり、暗号化メールを送ることができるようになります (本文書最後の注意事項もお読みください)。
準備・前提
このマニュアルの内容は、2022年5月時点における、最新のOutlook 365で検証しています。古いバージョンのOutlookでは表記その他に違いがあります。特にOutlook 2013など古いものはS/MIME機能に関して不具合が多く、当社は原則サポートいたしかねますので、ご注意ください。
お手元のPCに、1-2-3証明書のファイルをご用意ください。入手方法は「1-2-3証明書の取得」をご覧ください。設定には1-2-3証明書のパスワード(PIN)が必要です
Outlookの設定
-
1
まず、Outlookの[ファイル]>[オプション]から[Outlook のオプション]ダイアログを開きます。ダイアログ左下の[トラストセンター]を選択してください。下のような画面になります。
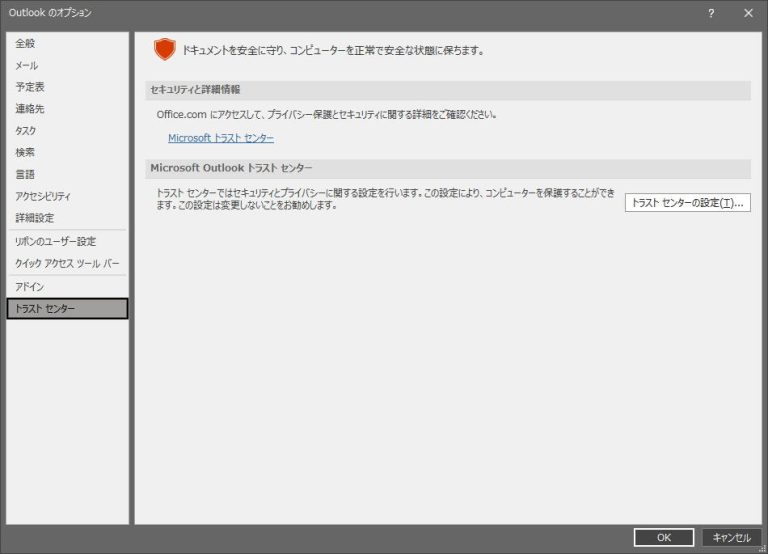
次に、画面右下の[トラストセンターの設定]ボタンを押して、[トラストセンター]画面を開きます。
-
2
画面左の[電子メールのセキュリティ]を選択してください。
[規定の設定]の右側にある[設定]ボタンをクリックします。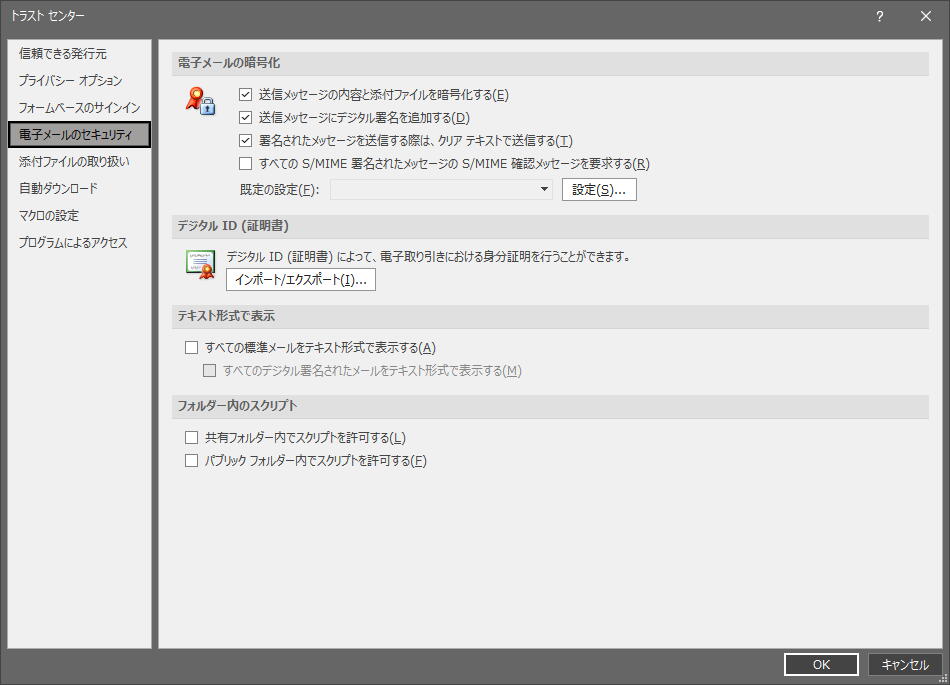
-
3[署名証明書]右の[選択]ボタンをクリックします。
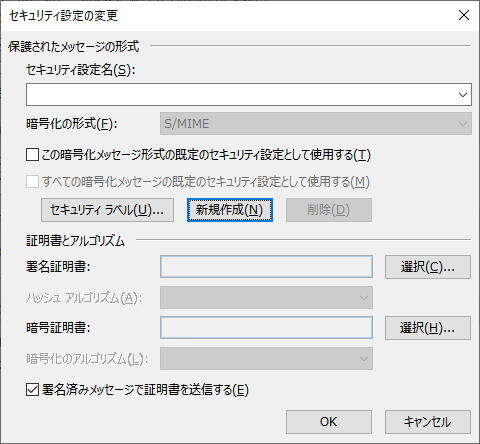
-
4
画像の例では証明書は一つしか表示されていませんが、Windows証明書ストアに証明書が複数ある場合、[その他]をクリックするとすべての証明書がリストされます。利用するJCAN証明書をクリックして選択し、[OK]を押してください。
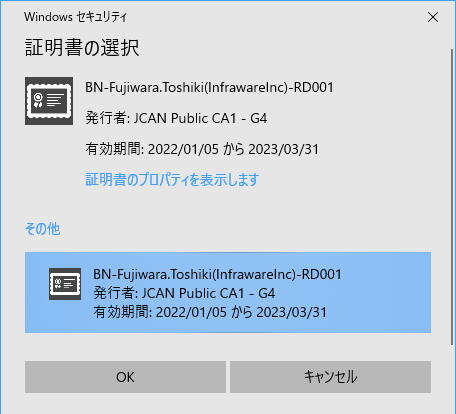
-
5
このように[署名証明書]と[暗号証明書]に選択した1-2-3証明書が入ります。
- [セキュリティ設定名]は空欄になっていますので、適当な名前を付けてください(上の例ではメールアドレスを付けています)。
- [ハッシュアルゴリズム]はSHA256に設定します。
- [暗号化のアルゴリズム]はAES(256-bbit)に設定します。
- [署名済みメッセージで証明書を送信する]にチェックを入れてください。
以上で[OK]を押し、保存します。
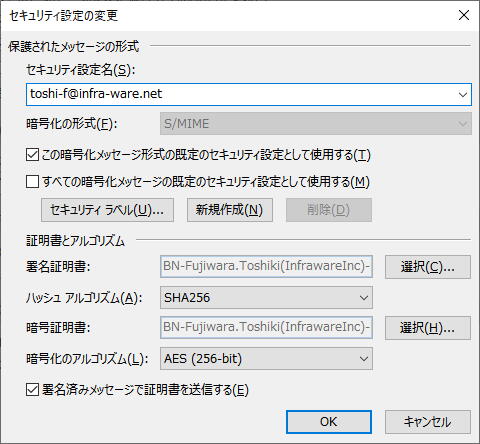
-
6
[送信メッセージにデジタル署名を追加する]にチェックを入れます。[送信メッセージの内容と添付ファイルを暗号化する]はチェックを外しておきましょう。暗号化するには相手側にも証明書が必要ですので、通常は暗号化しない設定が無難です。メール送信時、個別に暗号化のオン・オフは切り替えられますので、ここはオフでかまいません。上のような設定になっていることを確認し、[OK]ボタンで[トラストセンター]ダイアログを閉じます。以上で基本的な設定は終了です。
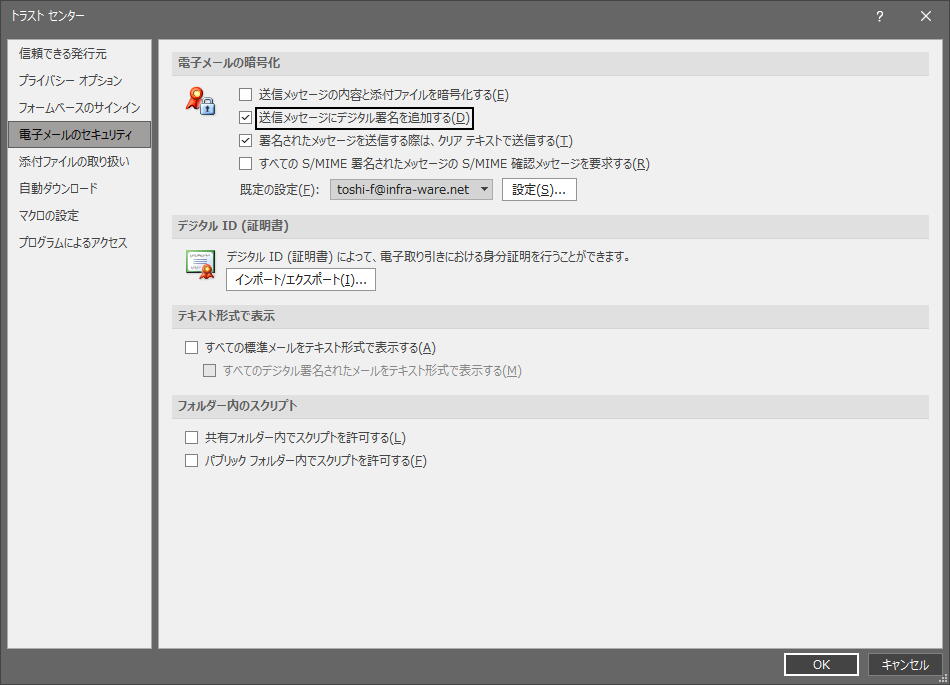
-
7
メールメッセージへの署名と暗号化
準備作業が終わりましたので、実際に署名付きや暗号化されたメッセージを作成する手順に進みましょう。新規メッセージ画面で、オプションタブを選択すると、[暗号化]と[署名]ボタンが表示されます。
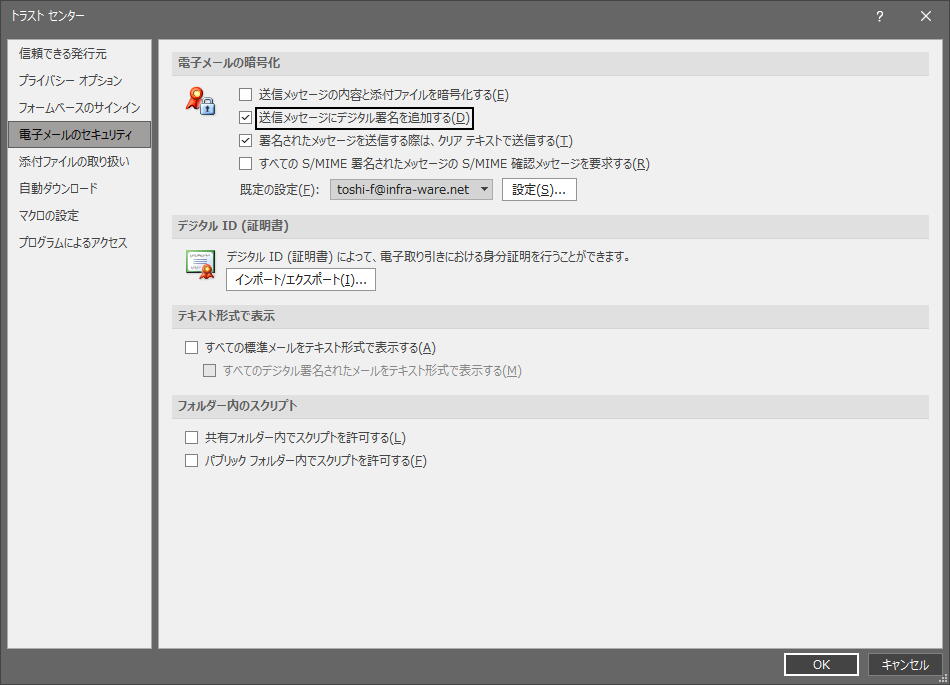
署名ボタンには既にチェックが入っているはずですので、このまま送信すれば、S/MIME署名が負荷されます(オフにすることもできます)。また、[暗号化]で暗号化のオン・オフも指定できます。
S/MIMEで暗号化メールを送信するには、相手(受信者)の証明書も必要です。なぜならば、相手の「公開鍵」で本文を暗号化するためです。これは通常、事前に1回、その相手からのデジタル署名つきメールを受信するだけで済みます。Outlookが相手の証明書を自動的に証明書ストアにインポートする機能が働くためです。
また、複数の受信者に暗号化メールを送る場合、すべての受信者の証明書をあらかじめOutlookが認識している必要があります。
デジタル署名付きメールを送るだけであれば、相手の証明書は不要です。