JCAN証明書の取得
JCAN証明書が発行されると、申請者宛に個別に【JCAN証明書の発行準備ができました】という件名のメールが送信されます。メールの内容は下記のようなものです。 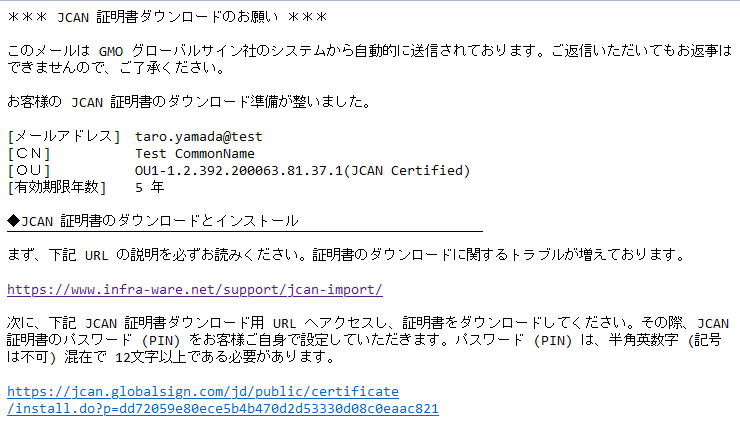 メール中の「ダウンロード用 URL」をクリックしてください。GMO グローバルサイン社のサイトがブラウザで表示されます (下記参照)。
メール中の「ダウンロード用 URL」をクリックしてください。GMO グローバルサイン社のサイトがブラウザで表示されます (下記参照)。 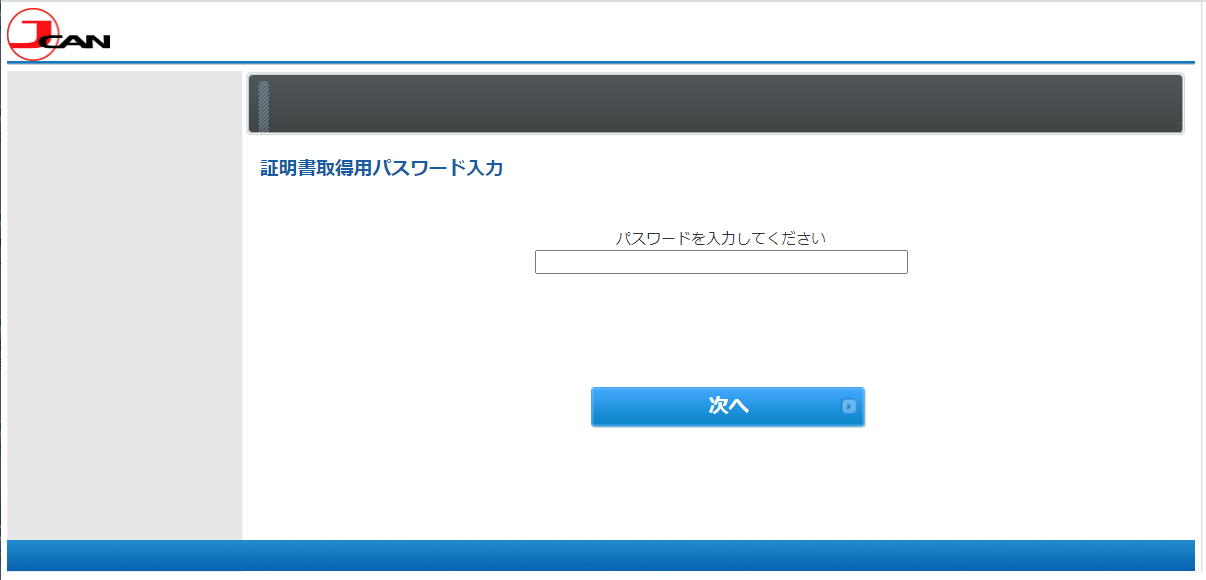 上の画面では、JCAN証明書をダウンロードするための認証画面です。パスワード (以下、ダウンロード・パスワードと言います) には 1-2-3 Signature サイトのログイン・パスワードを入力してください、同じものです (申込書で一括申請された方は、申請書に書かれたダウンロードパスワードになります)。証明書の申請をしているということは、1-2-3 Signature にログインしているということですので、ダウンロード・パスワードはお客様が把握されているはずです。ブラウザに記憶させてしまって覚えていない、などの場合、ブラウザの「設定」画面からパスワードを見ることができます。各ブラウザのヘルプ等を参照してください。 なお、ここでいうダウンロードパスワードは、証明書の発行申請をした時点の 1-2-3 Signature のログイン・パスワードです。申請後にログイン・パスワードを変更してもダウンロード・パスワードには反映されず、変更前のログイン・パスワードがダウンロード・パスワードとなります。ログイン・パスワードを変更なさる前に、旧パスワードをメモするなり記録をお願いいたします。 この画面でダウンロード・パスワードを 10回続けて間違えると、ダウンロードができなくなりますのでご注意ください。どうしてもお分かりにならない場合は、お早めにおたずねください。ダウンロード・パスワードは、当社でも把握しておりますので、お知らせすることは可能です。 続いて、以下の画面が表示されます。
上の画面では、JCAN証明書をダウンロードするための認証画面です。パスワード (以下、ダウンロード・パスワードと言います) には 1-2-3 Signature サイトのログイン・パスワードを入力してください、同じものです (申込書で一括申請された方は、申請書に書かれたダウンロードパスワードになります)。証明書の申請をしているということは、1-2-3 Signature にログインしているということですので、ダウンロード・パスワードはお客様が把握されているはずです。ブラウザに記憶させてしまって覚えていない、などの場合、ブラウザの「設定」画面からパスワードを見ることができます。各ブラウザのヘルプ等を参照してください。 なお、ここでいうダウンロードパスワードは、証明書の発行申請をした時点の 1-2-3 Signature のログイン・パスワードです。申請後にログイン・パスワードを変更してもダウンロード・パスワードには反映されず、変更前のログイン・パスワードがダウンロード・パスワードとなります。ログイン・パスワードを変更なさる前に、旧パスワードをメモするなり記録をお願いいたします。 この画面でダウンロード・パスワードを 10回続けて間違えると、ダウンロードができなくなりますのでご注意ください。どうしてもお分かりにならない場合は、お早めにおたずねください。ダウンロード・パスワードは、当社でも把握しておりますので、お知らせすることは可能です。 続いて、以下の画面が表示されます。 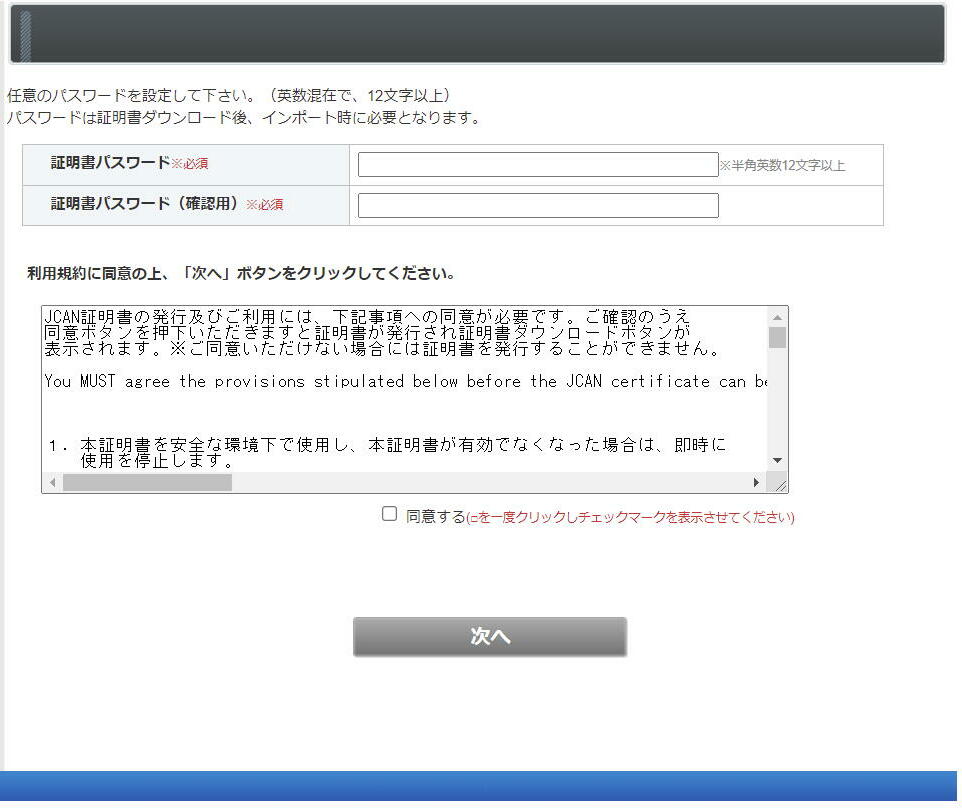 上の画面では、証明書のパスワード (PIN) をご自身で設定していただきます。これは、1-2-3 Signature のログイン・パスワードすなわちダウンロード・パスワードとは別物です。パスワードはアルファベット・数字を取り混ぜたもので、12文字以上 20文字以下である必要があります。 このパスワードは紛失してしまうと証明書が使えなくなります。必ず、この画面の状態でコピー・ペーストしてテキストファイルに保存するなり、画面キャプチャを撮るなりして保管してください。 【重要】この証明書パスワードは、ご自身で厳重に管理をお願いします。ここで付与された証明書パスワードは、セキュリティ上、当社では一切把握も記録もできませんので、お分かりにならなくなった場合でもお伝えすることができず、証明書が利用不能になります。また、お客様の責により証明書パスワードがわからなくなった場合でも、当社では責任を負いかねます。 [次へ] をクリックすると、以下のようなダウンロード画面が表示されます。
上の画面では、証明書のパスワード (PIN) をご自身で設定していただきます。これは、1-2-3 Signature のログイン・パスワードすなわちダウンロード・パスワードとは別物です。パスワードはアルファベット・数字を取り混ぜたもので、12文字以上 20文字以下である必要があります。 このパスワードは紛失してしまうと証明書が使えなくなります。必ず、この画面の状態でコピー・ペーストしてテキストファイルに保存するなり、画面キャプチャを撮るなりして保管してください。 【重要】この証明書パスワードは、ご自身で厳重に管理をお願いします。ここで付与された証明書パスワードは、セキュリティ上、当社では一切把握も記録もできませんので、お分かりにならなくなった場合でもお伝えすることができず、証明書が利用不能になります。また、お客様の責により証明書パスワードがわからなくなった場合でも、当社では責任を負いかねます。 [次へ] をクリックすると、以下のようなダウンロード画面が表示されます。 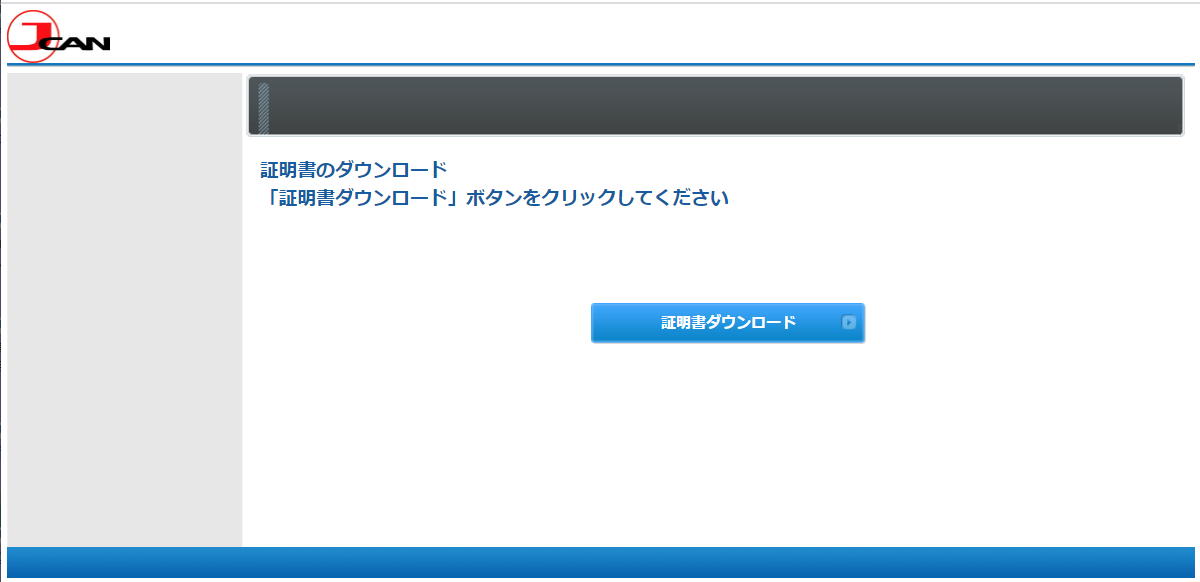 証明書ダウンロードのボタンをクリックしてください。JCAN証明書ファイル (pfx ファイル) がお手元にダウンロードされますので、適宜安全な管理をお願いします。証明書発行後 30日以内であれば証明書の再ダウンロードは可能ですが、30日を超えるとダウンロードもできなくなります。 ブラウザの種類と設定によっては、ダウンロードボタンをクリックするとともに、ファイル保存画面が現れず、直接実行され、後記「Windows へのインストール」の画面へ進んでしまうことがあります。その場合はそれでかまいません。が、バックアップのため、お手元の PC に JCAN証明書ファイルは保管することをお勧めします。ファイルを直接実行せず、一旦保存するには、各ブラウザのマニュアル等の情報を参照され、適宜設定や操作を変えてください。Chromium ブラウザ (Google Chrome、Microsoft Edge) の場合は [ダウンロード設定] で [ダウンロード時の動作を毎回確認する] をオンにするなどの方法があります。 なお、JCAN証明書ファイルは以下のように表示される「PSJ…」で始まるファイルです (Windows の設定によって拡張子 .pfx は表示されません)。
証明書ダウンロードのボタンをクリックしてください。JCAN証明書ファイル (pfx ファイル) がお手元にダウンロードされますので、適宜安全な管理をお願いします。証明書発行後 30日以内であれば証明書の再ダウンロードは可能ですが、30日を超えるとダウンロードもできなくなります。 ブラウザの種類と設定によっては、ダウンロードボタンをクリックするとともに、ファイル保存画面が現れず、直接実行され、後記「Windows へのインストール」の画面へ進んでしまうことがあります。その場合はそれでかまいません。が、バックアップのため、お手元の PC に JCAN証明書ファイルは保管することをお勧めします。ファイルを直接実行せず、一旦保存するには、各ブラウザのマニュアル等の情報を参照され、適宜設定や操作を変えてください。Chromium ブラウザ (Google Chrome、Microsoft Edge) の場合は [ダウンロード設定] で [ダウンロード時の動作を毎回確認する] をオンにするなどの方法があります。 なお、JCAN証明書ファイルは以下のように表示される「PSJ…」で始まるファイルです (Windows の設定によって拡張子 .pfx は表示されません)。 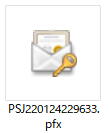
JCAN証明書で電子署名する
JCAN証明書では Acrobat や Foxit PDF Editor では電子署名できません (Acrobat が認識してくれません)。代わりに、当社が JCAN証明書をお求めのお客様に無償適する Web サービス「1-2-3 Signature」の簡単電子署名ツールで長期検証対応の電子署名が可能ですので、そちらをお使いください。
簡単電子署名の使い方