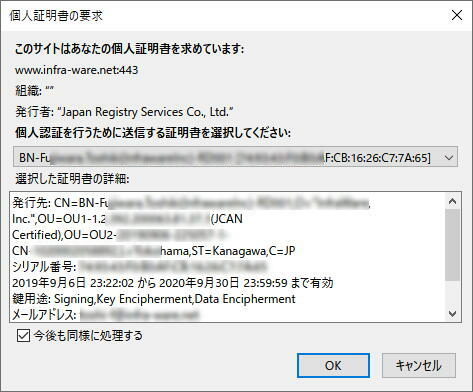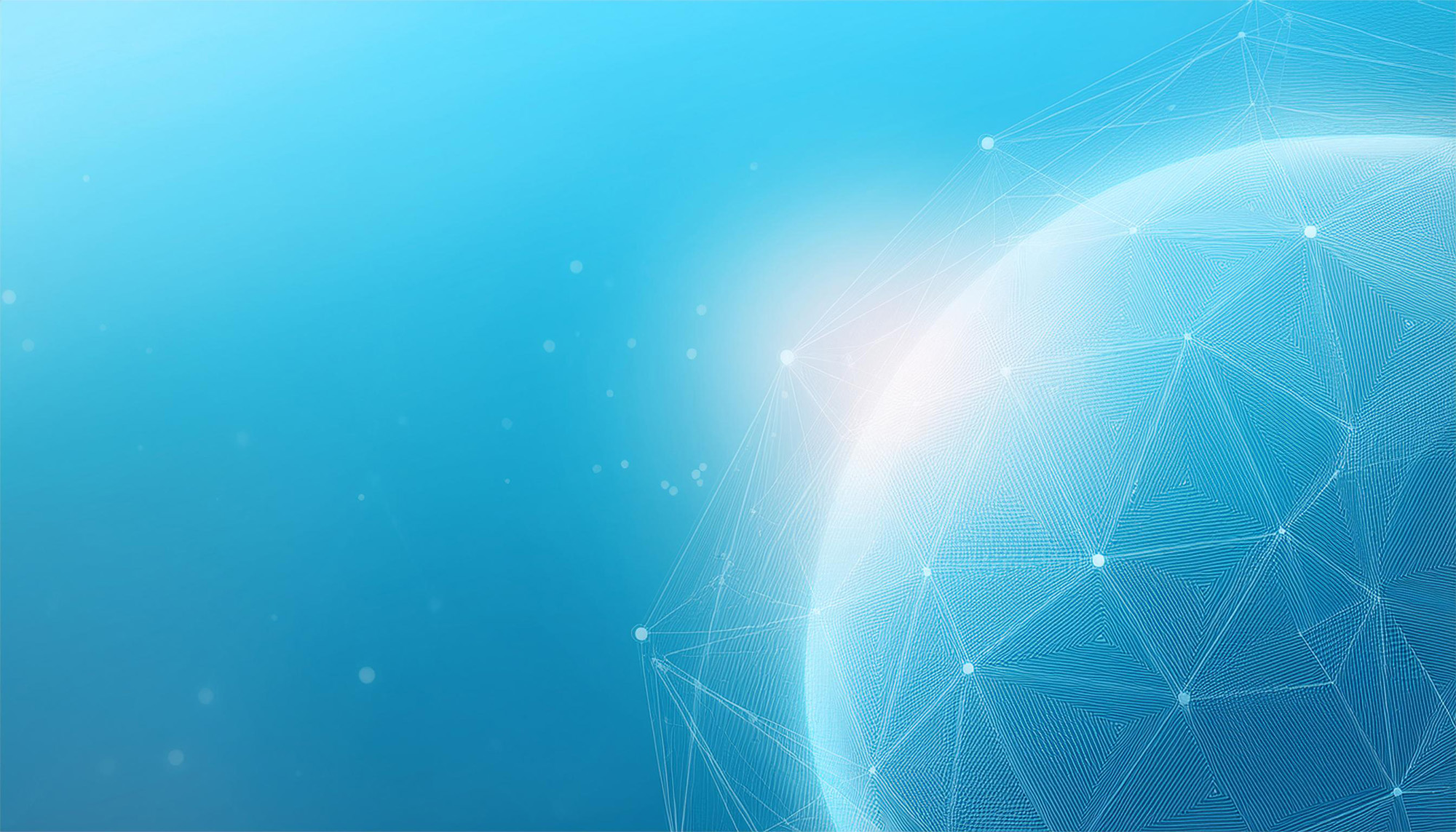Webサーバの設定
ここでは、Apache(2.4以降)を用いて、SSL Webサイトでクライアント認証を実現する方法を説明します。既存のID・パスワードだけのWebサイトにこの設定を導入するだけで、あらかじめ証明書を配ったユーザしかアクセスできない、二要素認証化が実現できます。
この設定例では、クライアント証明書にJCAN証明書を用います。
クライアント証明書の、ルート証明書の用意
まず、認証するクライアント証明書の、ルート証明書および中間証明書(PEM形式)を用意します。JCAN証明書の場合は、
https://www.jipdec.or.jp/repository/
より「GlobalSignルートCA-R3(GMOグローバルサイン社)」および「Trusted Root nonTLS CA SHA256 G3(GMOグローバルサイン社)」の 2つのファイルをダウンロードします。この2つのテキストファイルを連結し、ひとつのファイルとして保存、Webサーバの /etc/httpd/cert/globalsign-root.pemなどとして配置します。ディレクトリは任意です。
# cat /etc/httpd/cert/globalsign-root.pem
-----BEGIN CERTIFICATE-----
MIIEXDCCA0SgAwIBAgILBAAAAAABNumCOV0wDQYJKoZIhvcNAQELBQAwTDEgMB4G
A1UECxMXR2xvYmFsU2lnbiBSb290IENBIC0gUjMxEzARBgNVBAoTCkdsb2JhbFNp
...
rc2yJS70DvfkPiEnBJ2x2AHZV3yKTALUqurkV705JledqUT9I5frAwYNXZ8pNzde
n+DIcSIo7yKy6MX9czbFWQ==
-----END CERTIFICATE-----
-----BEGIN CERTIFICATE-----
MIIDXzCCAkegAwIBAgILBAAAAAABIVhTCKIwDQYJKoZIhvcNAQELBQAwTDEgMB4G
A1UECxMXR2xvYmFsU2lnbiBSb290IENBIC0gUjMxEzARBgNVBAoTCkdsb2JhbFNp
...
mcIfeg7jLQitChws/zyrVQ4PkX4268NXSb7hLi18YIvDQVETI53O9zJrlAGomecs
Mx86OyXShkDOOyyGeMlhLxS67ttVb9+E7gUJTb0o2HLO02JQZR7rkpeDMdmztcpH
クライアント認証範囲の設定
次に、WebサーバのSSL設定を変更します。ここで、クライアント認証の対象とするURLの範囲を指定します。
[/etc/httpd/conf.d/ssl.conf
<VirtualHost *:443>
ServerName www.example.net:443
...
SSLCACertificateFile /etc/httpd/cert/globalsign-root.pem
...
<Location /test> # 対象となるディレクトリを指定
SSLVerifyClient require
SSLVerifyDepth 10
SSLRequire (%{SSL_CLIENT_S_DN_O} eq "InfraWare, Inc." and \
%{SSL_CLIENT_I_DN_OU} eq "JCAN Public CA1 - G4")
</Location>
</VirtualHost>
Locationに続いてクライアント認証をするディレクトリを指定します。上の例では、https://www.example.net/test/以下にアクセスすると、クライアント証明書が求められます。
SSLRequreに続く条件式は、クライアント証明書に記載されている内容を比較し、その条件にマッチした場合にのみ、認証が通る、という設定を表しています。上の例では、発行者のOUが”JCAN Public CA1-G4″であり、証明書のOが”InfraWare,Inc.”であること、すなわち当社で発行したJCAN証明書であることを求めています。
また、
SSLRequire (%{SSL_CLIENT_S_DN_CN} =~ /BN-.*\(ExampleInc\).*/ and \
%{SSL_CLIENT_S_DN_O} eq "InfraWare, Inc." and \
%{SSL_CLIENT_I_DN_OU} eq "JCAN Public CA1 - G4")
のように書けば、当社でExampleInc社向けに発行したJCAN証明書を持っているユーザだけがアクセスできます。
当社で発行するJCAN証明書のCN(Common Name)の最後には、部署名や社員番号などをお申し込み時に指定することができます。これらを判定条件に使っても良いでしょう。
条件式に利用できるSSL_CLIENT_S_DN_Oなどの変数については、事項をご覧ください。
PHPで認証したクライアント証明書の中身を調べる
PHPで書かれたページからは、以下のように$_SERVER変数でクライアント証明書の内容が取り出せます。SSL_CLIENT_Sで始まるものが所有者の情報、SSL_CLIENT_Iで始まるものが発行者(JCAN証明書の場合はJIPDEC)となります。この変数名はすべて、前項のSSLRequireの式で用いることができます。
- SSL_CLIENT_S_DN
- CN=BN-Fujiwara.Toshiki(InfrawareInc)-RD001,O=InfraWare\, Inc.,OU=OU1-x.x.xxx.xxxxxx.xx.xx.x(JCAN Certified),OU=OU2-xxxxxxxx-xxxxxx-x-CN-1020002058892,L=Yokohama,ST=Kanagawa,C=JP
- SSL_CLIENT_S_DN_C
- JP
- SSL_CLIENT_S_DN_ST
- Kanagawa
- SSL_CLIENT_S_DN_L
- Yokohama
- SSL_CLIENT_S_DN_CN
- BN-Fujiwara.Toshiki(InfrawareInc)-RD001
- SSL_CLIENT_S_DN_O
- InfraWare, Inc.
- SSL_CLIENT_S_DN_OU
- OU2-xxxxxxxx-xxxxxx-x-CN-1020002058892
- SSL_CLIENT_S_DN_OU_1
- OU1-x.x.xxx.xxxxxx.xx.xx.x(JCAN Certified)
- SSL_CLIENT_SAN_Email_0
- toshi-f@infra-ware.net
- SSL_CLIENT_I_DN
- CN=JCAN Public CA1 – G4,OU=JCAN Public CA1 – G4,O=JIPDEC,C=JP
- SSL_CLIENT_I_DN_C
- JP
- SSL_CLIENT_I_DN_CN
- JCAN Public CA1 – G4
- SSL_CLIENT_I_DN_O
- JIPDEC
- SSL_CLIENT_I_DN_OU
- JCAN Public CA1 – G4
- SSL_CLIENT_VERIFY
- SUCCESS
- SSL_CLIENT_V_START
- Sep 6 14:22:02 2019 GMT
- SSL_CLIENT_V_END
- Sep 30 14:59:59 2020 GMT
ユーザ側(クライアント)の設定
つぎに、ユーザ側(認証を受ける側)の設定を説明します。ユーザ側は、自身の証明書をデバイスにインストールするだけです。デバイス環境・ブラウザによって多少操作方法が異なります。
Chrome/Edgeの場合
Windowsの証明書チェインの「自分用の証明書」にインストールするだけで、これらのブラウザが認識してくれます。
-
1
コントロールパネルから「ユーザ証明書の管理」を起動します。
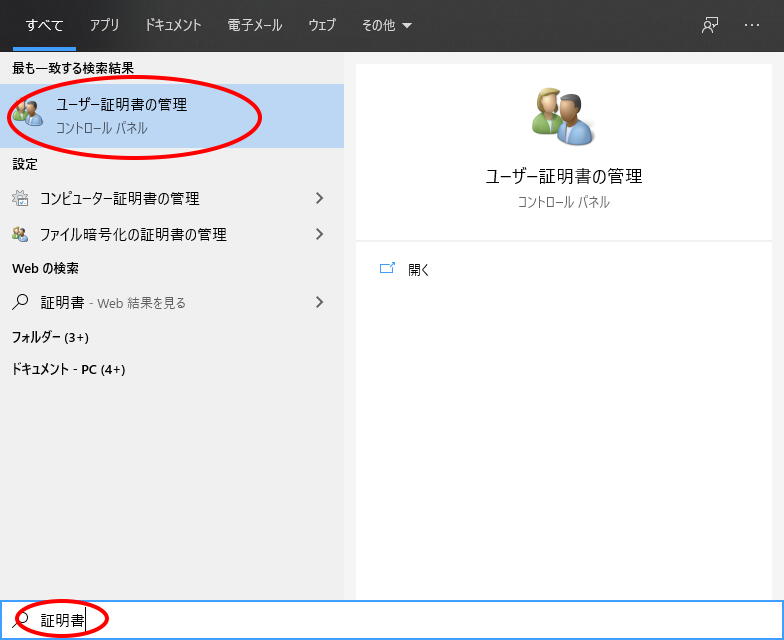
-
2
証明書ストアから[個人]の[証明書]を選択します。
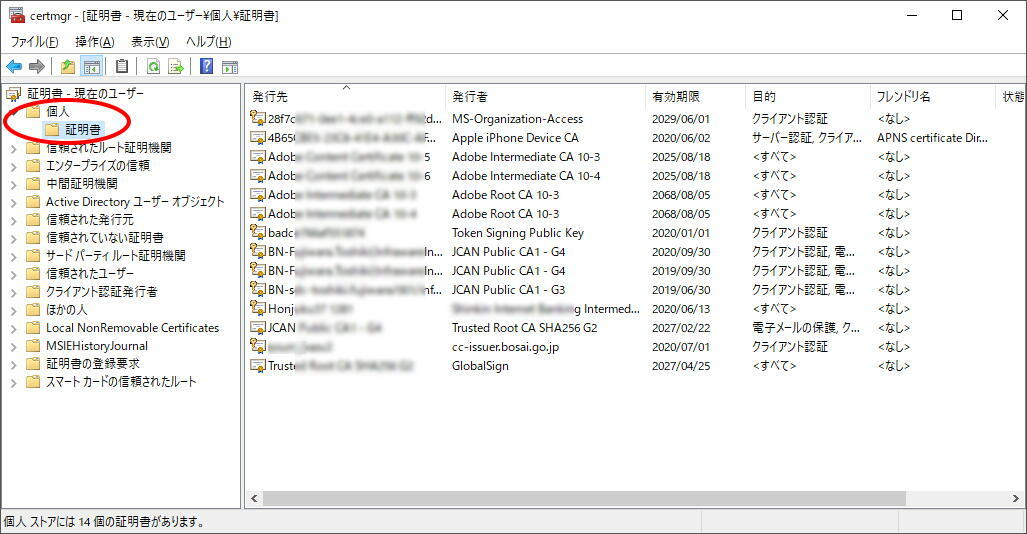
-
3
[インポート]を実行します。
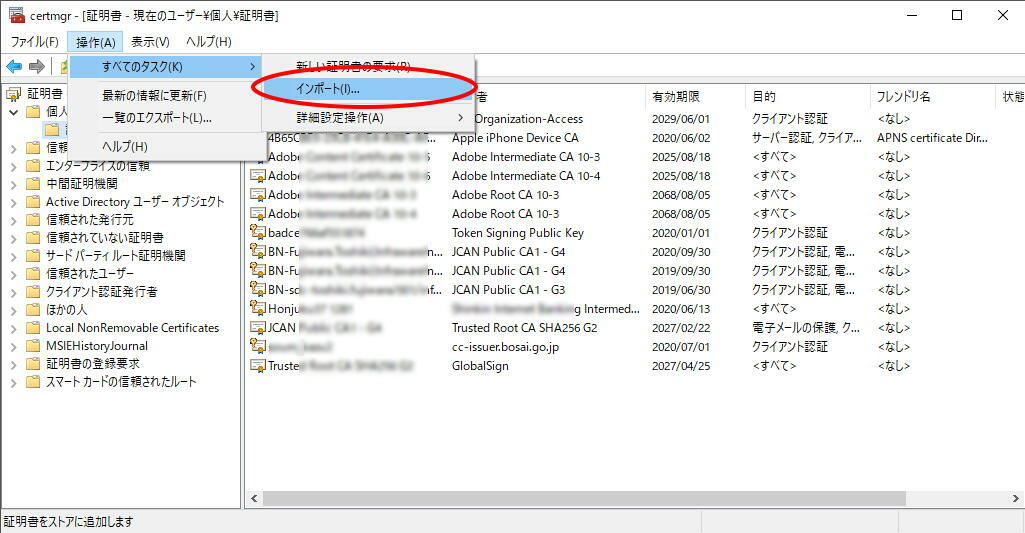
-
4
この画面では単に[次へ]をクリックし、進みます。
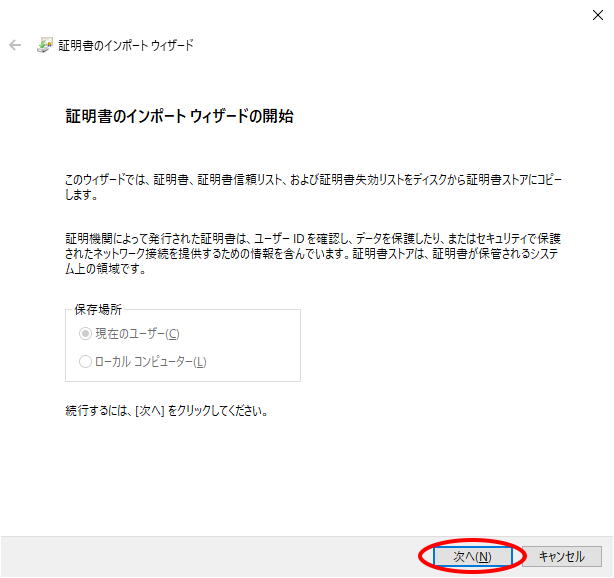
-
5
[参照]をクリックし、自身の証明書ファイル(pfx)を指定します。
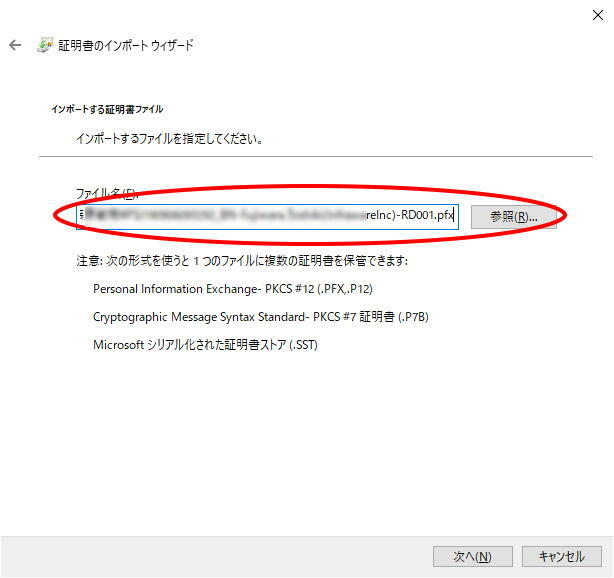
-
6
証明書のパスフレーズ(PIN)を、[パスワード]欄に入力します。
[このキーをエクスポート可能にする]をチェックしておくと、証明書ストアから後でエクスポートすることも可能です(必須ではありません)。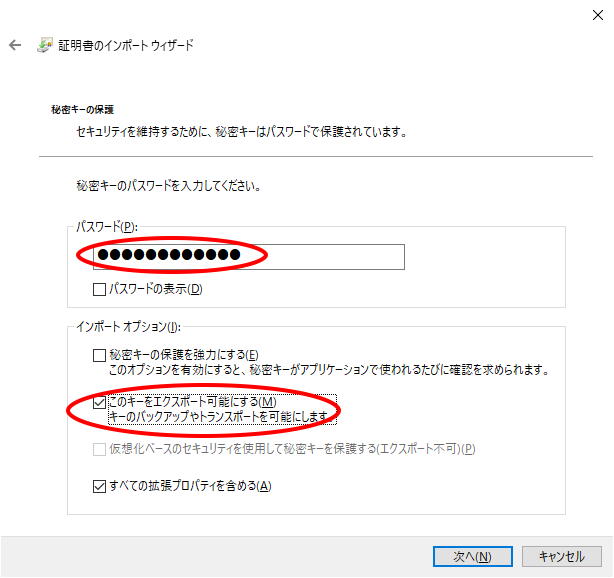
-
7
[証明書を次のストアに配置する][個人]を選択し、[次へ]進みます。
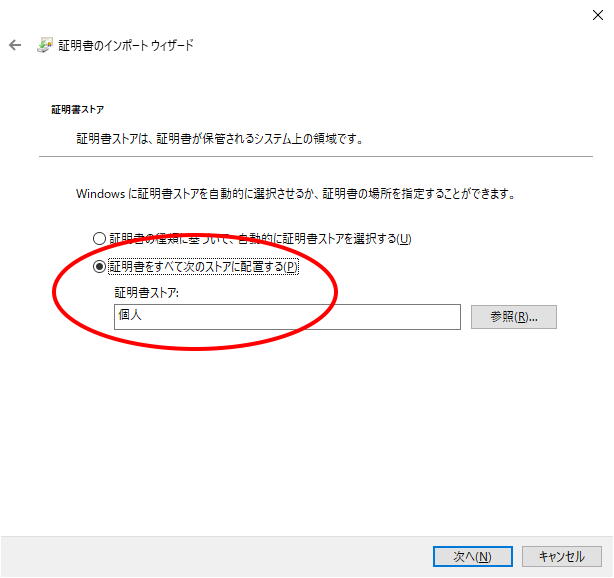
-
8
これで証明書の設定(インポート)は完了です。
証明書ストアの自身の証明書一覧に加わっていることを確認しましょう。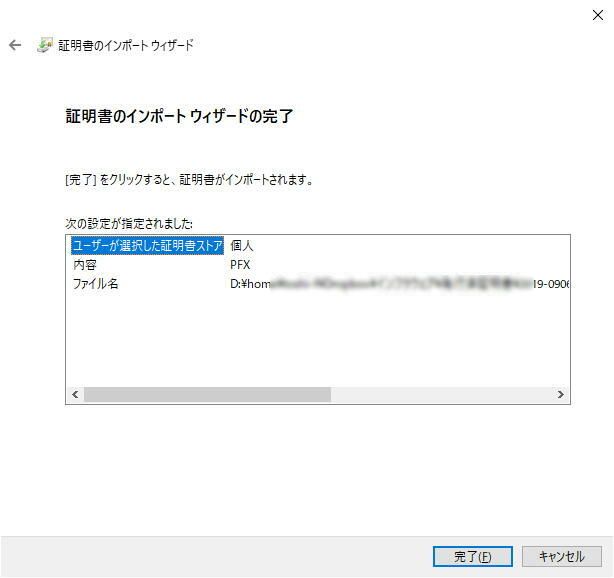
-
9
自身の証明書をインストールし、クライアント認証が要求されるWebサイトにアクセスすると、以下のように証明書ストアの中から適合する証明書が表示されます。[OK]をクリックすれば、認証され、Webコンテンツにアクセス可能になります(下の例はChromium Edgeです)。
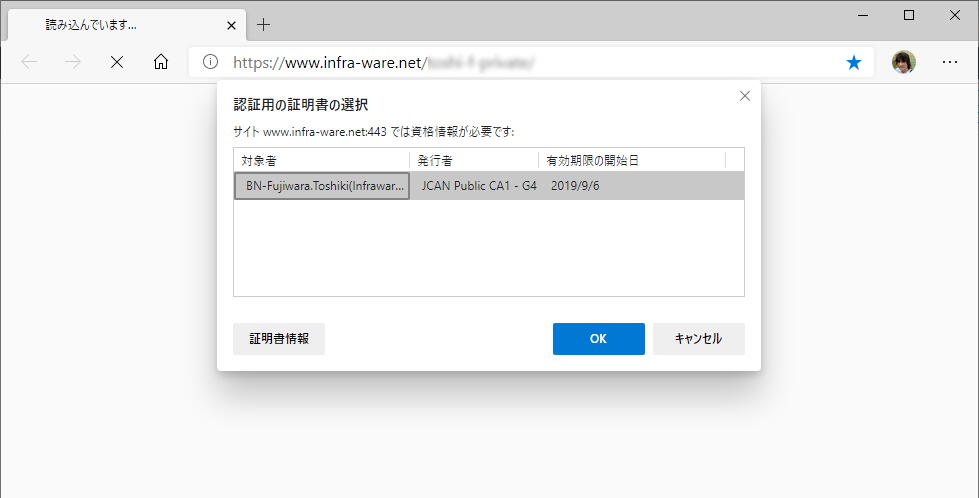
Firefoxの場合
Firefoxの場合は、ブラウザの設定で、ブラウザ自身に証明書をインストールする必要があります。
-
1
Firefoxの設定アイコンから[オプション]を選択、さらに左側のメニューから[プライバシーとセキュリティ]をクリックします。
証明書の項にある[証明書を表示]ボタンをクリックしてください。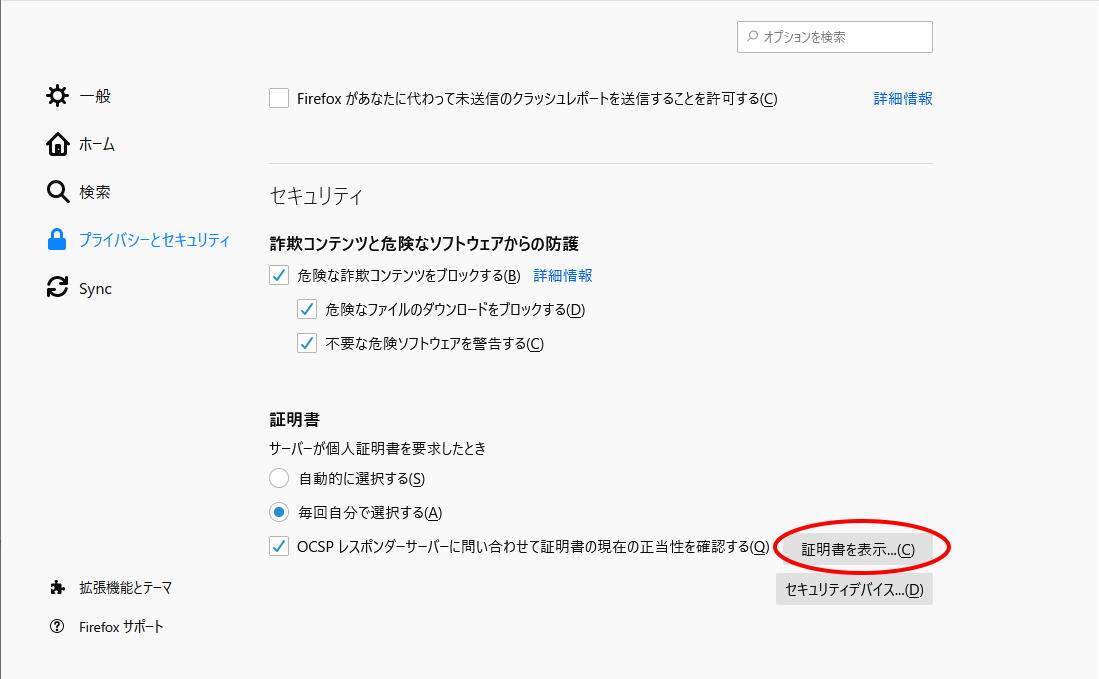
-
2
[あなたの証明書]タブを選択すると、現在インストールされているクライアント証明書が一覧されます。ここで、[インポート]ボタンをクリックします。
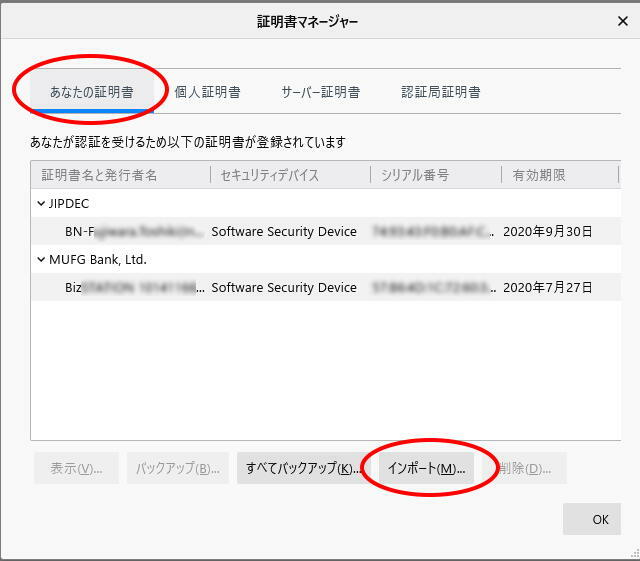
-
3
インポートする証明書ファイルの選択画面になりますので、自身の証明書ファイル(pfx)を指定します。
その後、パスワードを求められますので(参照画面)、証明書のパスフレーズ(PIN)を入力します。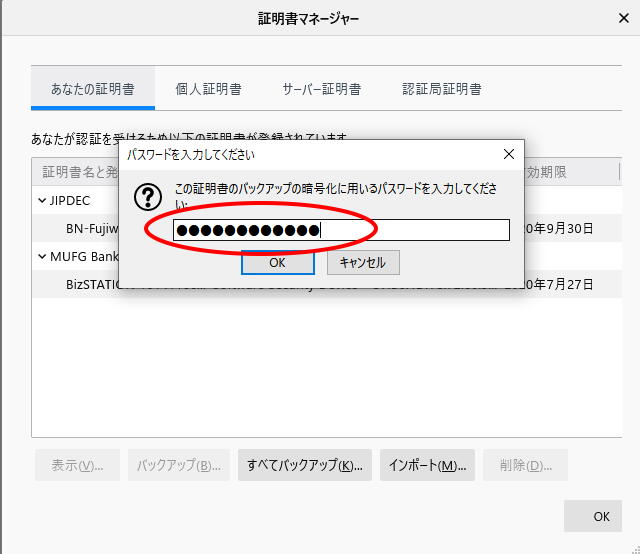
-
4
証明書の設定(インポート)は完了です。
証明書ストアの自身の証明書一覧に加わっていることを確認しましょう。自身の証明書をインストールし、クライアント認証が要求されるWebサイトにアクセスすると、以下のように証明書ストアの中から適合する証明書が表示されます。[OK]をクリックすれば、認証され、Webコンテンツにアクセス可能になります。