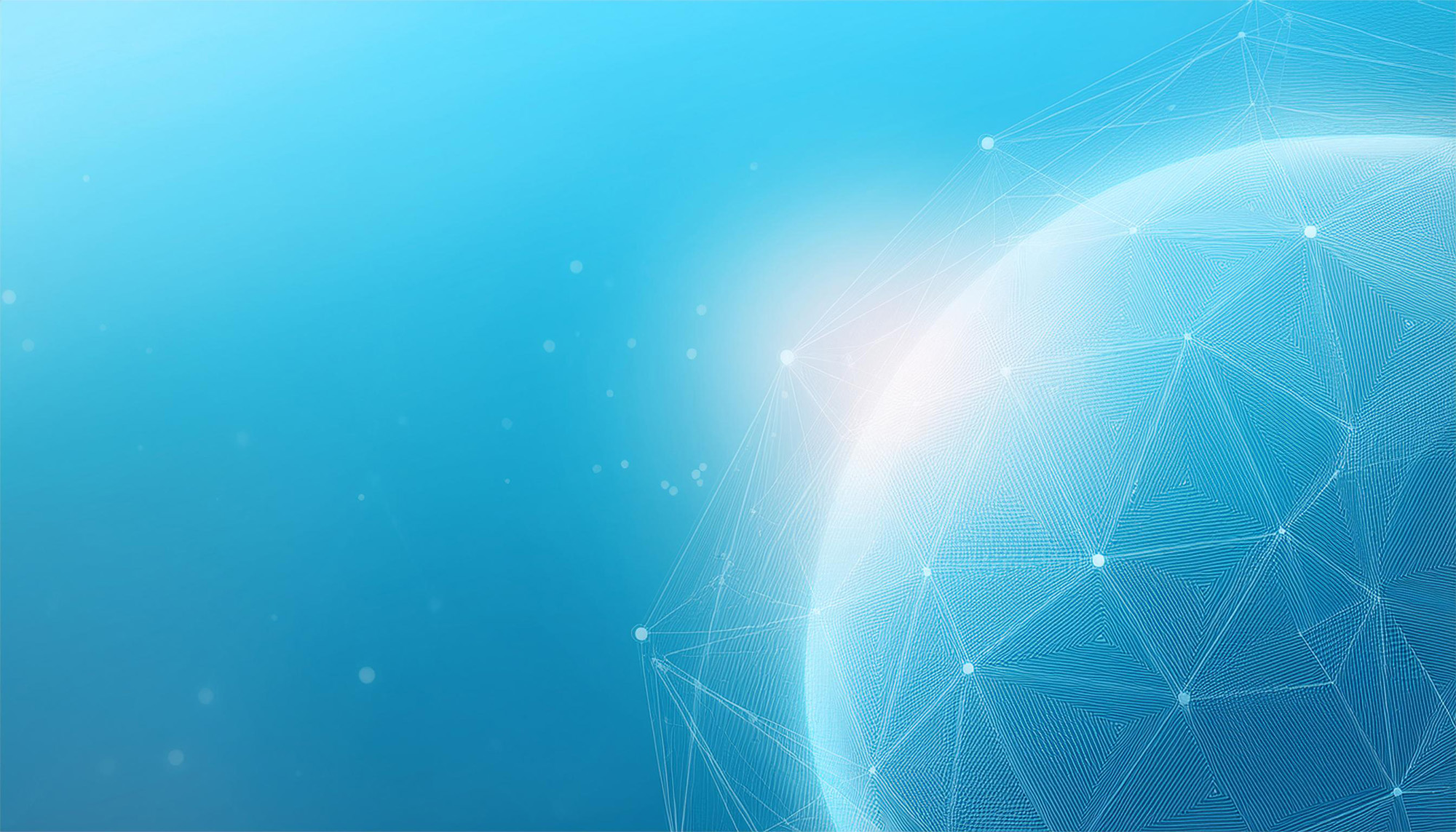ここでは、Thunderbirdに1-2-3証明書を導入する方法を説明します。これにより、S/MIMEでデジタル署名付きメールを送ったり、暗号化メールを送ることができるようになります(本文書最後の注意事項もお読みください)。
準備・前提
このマニュアルの内容は、2021年10月時点における、最新のWindows用Thunderbird(リリース78.14.0 32bit)で検証しています。古いバージョンのThunderbirdでは表記その他に違いがあります。
お手元のPCに、1-2-3証明書のファイルをご用意ください。入手方法は「1-2-3証明書の取得」をご覧ください。設定には1-2-3証明書のパスワード(PIN)が必要です。
証明書のインポート
-
1
まず、Thunderbirdに証明書をインポートします。
上部メニューから[ツール]→[アカウント設定]→[エンドツーエンド暗号化]を選択します。
下のようなダイアログが表示されますので、[S/MIME証明書を管理]ボタンをクリックします。
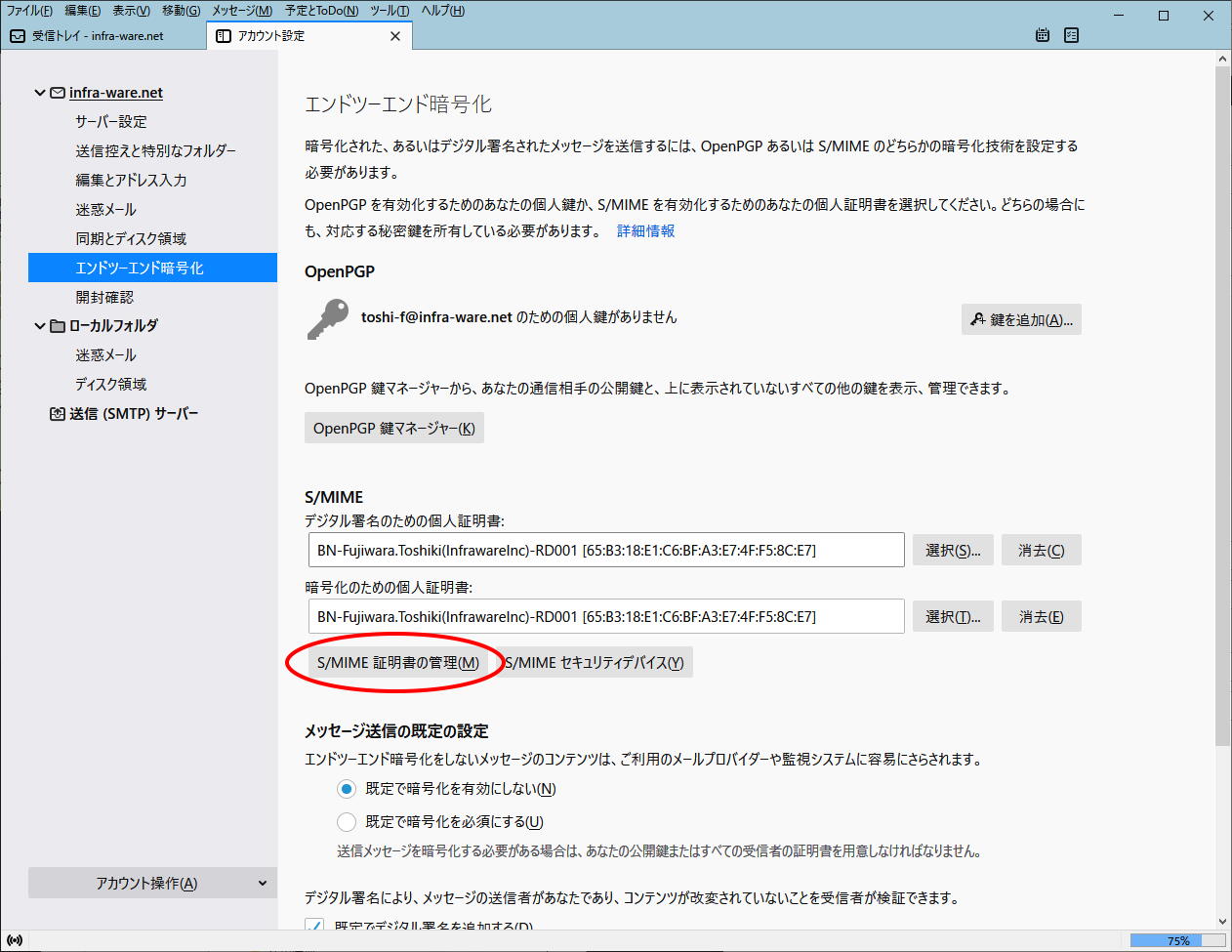
-
2
[証明書マネージャー]が開かれますので、[あなたの証明書]タブを選択、続いて[インポート]ボタンをクリックします。
ここで証明書ファイルの選択画面が表示されます。あらかじめお手元に用意した 1-2-3証明書ファイル(pfxファイル)を指定します。
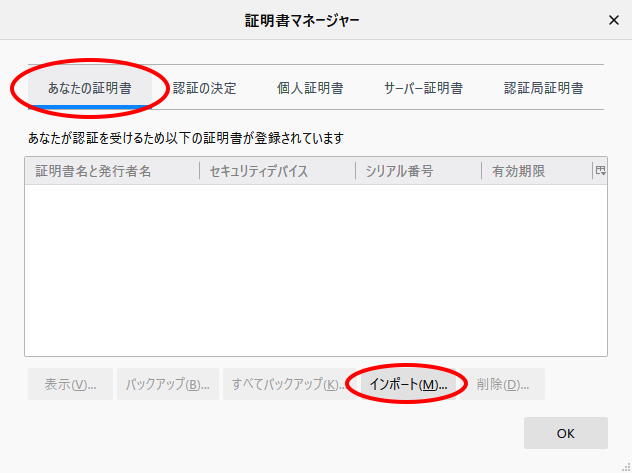
-
3
ここでパスワード(PIN)入力を求められます。正しく入力しないと証明書のインポートはできません。
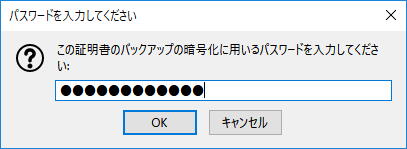
-
4
インポートが正常終了すると、上の画面のようになります。[OK]ボタンをクリックし、ダイアログを閉じてください。
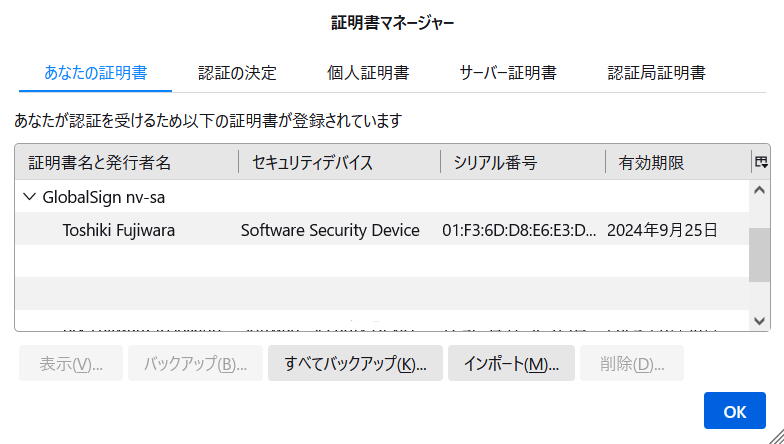
-
5
証明書の選択
再び、[エンドツーエンド暗号化]画面に戻ります。ここで、[S/MIMEデジタル署名のための個人証明書]欄の[選択]をクリックします。ドロップダウンリストにインポートした証明書が候補として表示されますので、選択します。
初めて証明書をインポートした場合は、1つしか候補が現れません。この選択機能は、複数の証明書をインポートした場合に備えての機能です。
[暗号化]についても同様に[選択]をクリックし、インポートした証明書を選択します。
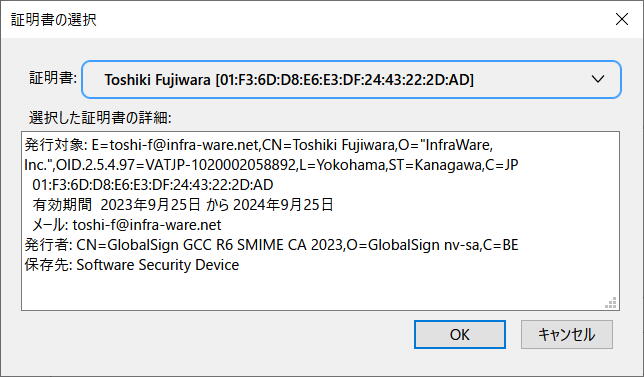
-
6
最後に、[既定でデジタル署名を追加する]をチェックし、[規定で暗号化を有効にしない]を選択します。これは、メール送信時のデフォルト動作を決めるもので、送信の都度、選択することも可能です。
以上で証明書のインポートと設定は終了です。
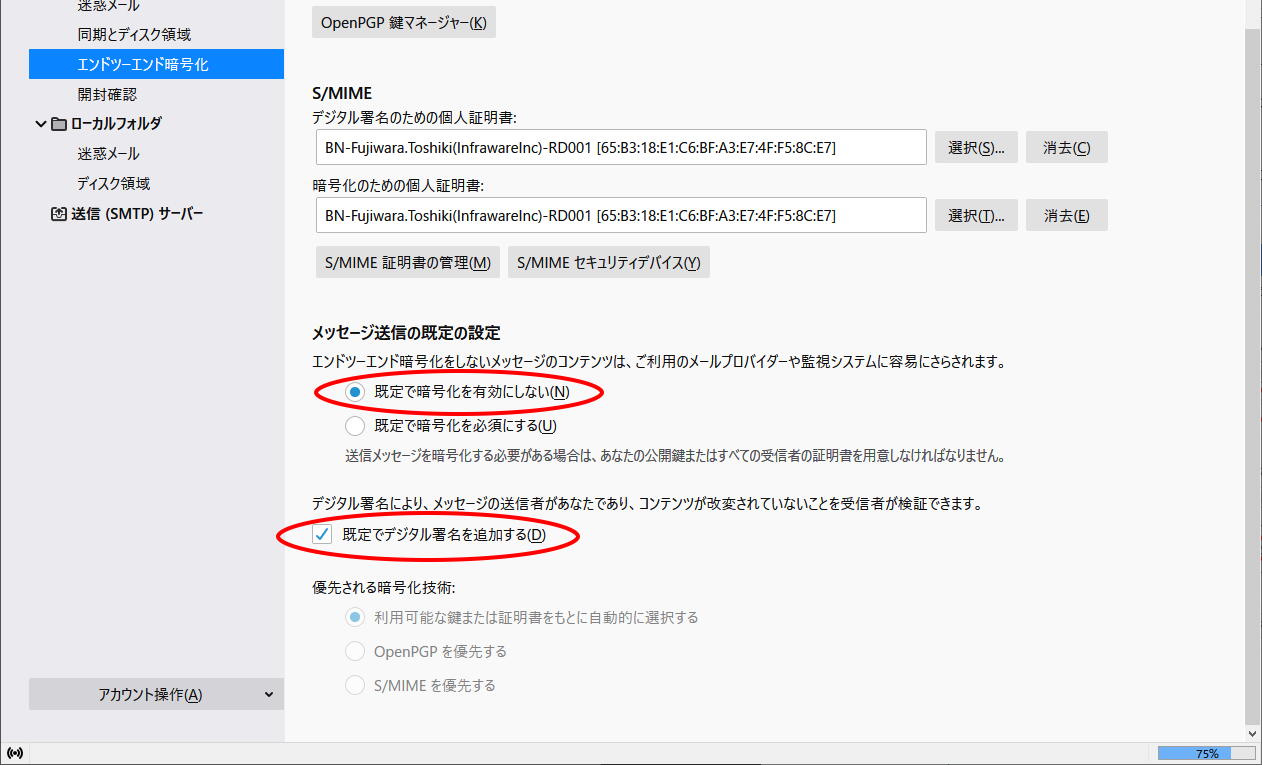
-
7
S/MIMEメールの確認
S/MIMEでデジタル署名されたメールをThunderbirdで読むと、以下のような表示になります。
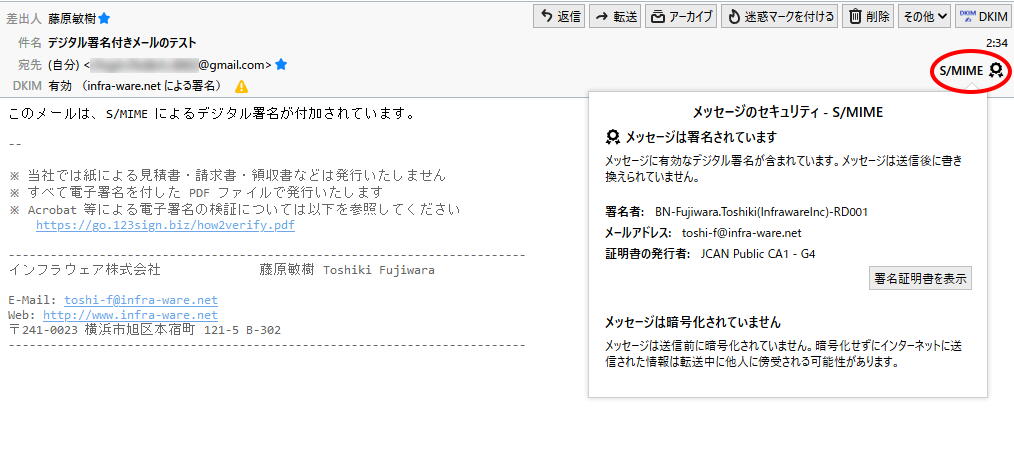
メッセージ上部の赤丸のアイコンをクリックすると、上の図のように署名の内容がダイアログで表示され、必要であれば証明書の内容も確認できます。
S/MIMEで暗号化メールを送信するには、相手(受信者)の証明書も必要です。なぜならば、相手の「公開鍵」で本文を暗号化するためです。これは通常、事前に1回、その相手からのデジタル署名つきメールを受信するだけで済みます。Thunderbirdが相手の証明書を自動的に証明書ストアにインポートする機能が働くためです。
また、複数の受信者に暗号化メールを送る場合、すべての受信者の証明書をあらかじめThunderbirdが認識している必要があります。
デジタル署名付きメールを送るだけであれば、相手の証明書は不要です。