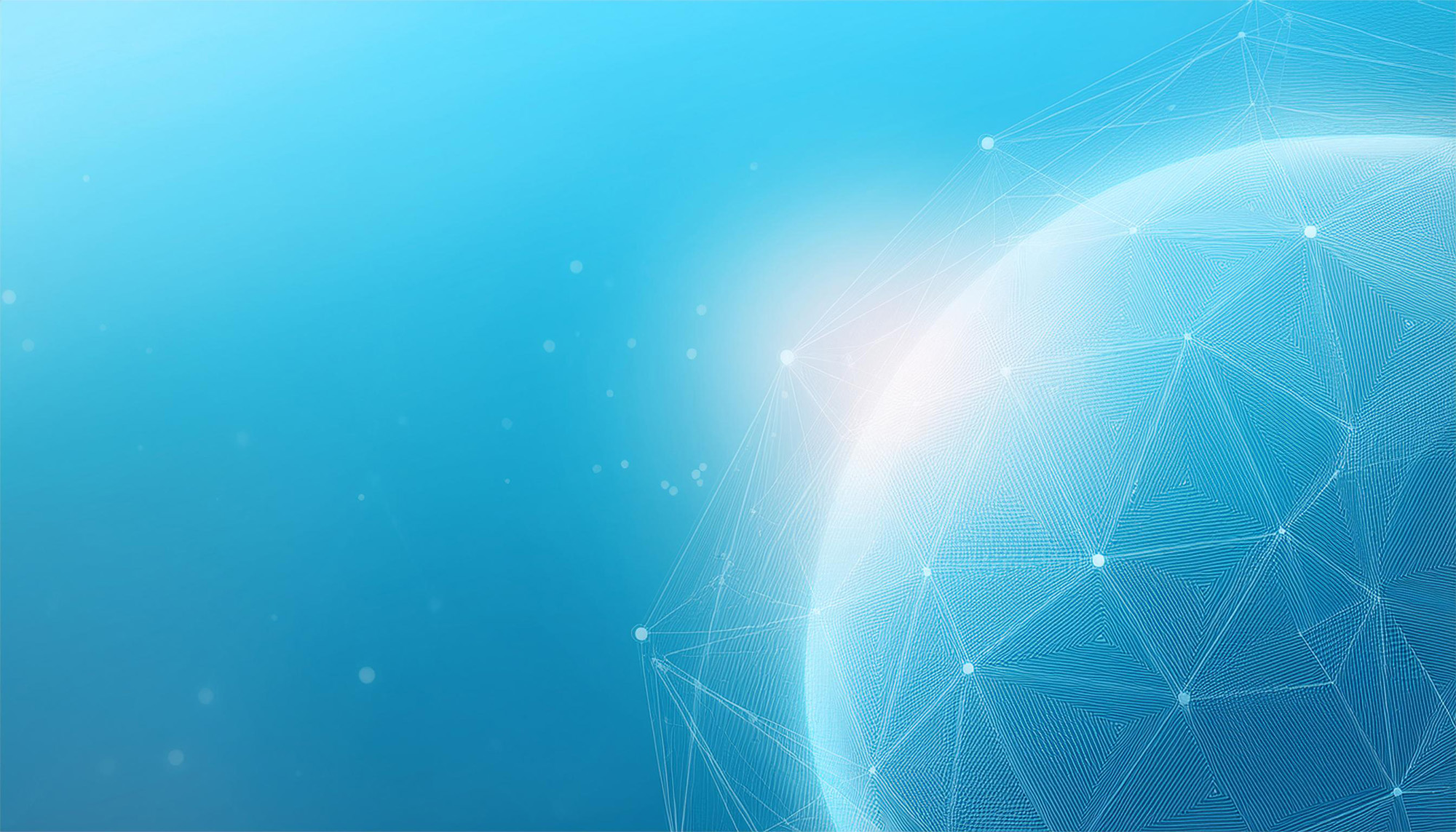1-2-3 Signature操作説明
はじめに
以下をお読みになり、まず[Cert]メニューでクライアント証明書をアップロードしてください。2021年9月28日以降に発行されたJCAN証明書は、当サイトには保管しておりません(当社としても保管しておりません)。1-2-3 Signatureの電子署名機能を使う場合は、まず、入手されたJCAN証明書をアップロードし、パスワードとともに当サイトに保存する必要があります。なお、パスワードは暗号化して保存しております。
つぎに、One Drive、Google Driveなどクラウドドライブ上のファイルに自動署名する機能をお使いになる場合は、[Config]メニューでOne Drive、Google Driveなどクラウドドライブ上のフォルダを設定する必要があります。
クラウドドライブ上の署名機能をお使いの場合は、以後、このサイトにログインする必要はありません。 クラウドドライブの所定のフォルダにアップロードしたPDFファイルには、自動的に電子署名がなされます。なお、Windowsをお使いの場合は、One Driveアプリなどをお使いになることをお勧めします。Explorerで一般ファイルと同じようにクラウドドライブ上のファイルにアクセスできるため、 ファイルのアップロードや参照が簡単です。
[Cert]
[Cert]メニューは、JCAN証明書の発行申請をしたり、入手したJCAN証明書を当サイトにアップロードする機能があります。上部に3つのタブがあり、それぞれ下記の機能を持っています。
発行済・最新の証明書
当社で発行したJCAN証明書の記録です。これは発行記録であり、当サイトにJCAN証明書が保存されていることを意味してはおりませんので、ご注意ください。当サイトに保存されているか否かは、画面右上のアカウント名の下、「証明書」の項に表示されています。
JCAN証明書の取得
まず初めにこのタブでJCAN証明書の発行申請をしてください。必要事項を記入し、本人確認書類などをアップロード添付して申請します。
証明書のアップロード
入手したJCAN証明書を当サイトにアップロードする機能です。アップロード時に、パスワード(PIN)が必要になります。
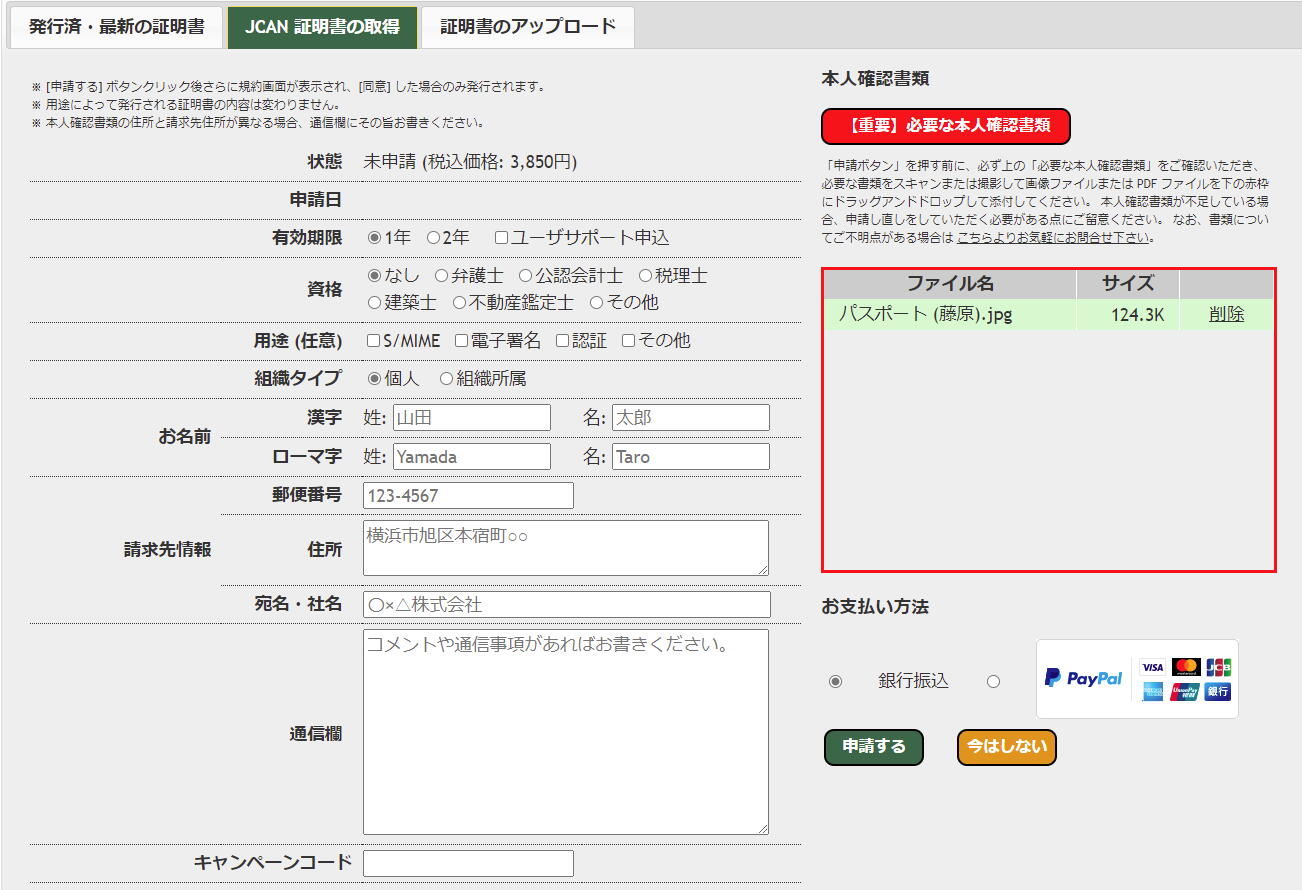
[Config]
-
1
ユーザ名、ログインパスワードなどの設定を変更する画面です。ユーザ名は画面に表示される以外、特に何かに用いられることはありません。パスワードの欄に表示される隠された文字の文字数は、実際のパスワードとは異なります(文字数もセキュリティ項目のうちですので、あえて実際と違うものを表示しています)。パスワード欄は、変更の必要がある場合にのみ、入力してください。
-
2
「二要素認証を有効にする」をチェックすると、次回ログイン時からメールによる二段階目の認証が必要になります。ユーザ名、パスワードで認証の後、登録したメールアドレスに認証コードが送られます。メールに書かれたコードを入力してください。メールが届かない場合、念のため迷惑メール判定されていないか、ご確認ください。
-
3
「One Drive上のフォルダ名」「Google Drive上のフォルダ名」「Dropbox上のフォルダ名」には、自動電子署名の対象としたい、クラウドドライブ上のフォルダ名を指定します。フォルダ名は、/で始まり、サブフォルダを/で区切った文字列を指定します。例えば>ドキュメント>テストというフォルダ名を指定したい場合、「/ドキュメント/テスト」と入力します。
-
4
フォルダ内のPDFファイルへの自動電子署名を有効にするには、「自動署名を有効にする」をチェックしてください。このチェックを外せば、自動署名機能は停止します。
-
5
「可視署名」は、PDFをAcrobatなどで開いたとき、目に見える形の文字署名を最初のページに付加するものです。署名位置は左上、右上、左下、右下から選択できます。
「メール通知」にチェックを入れると、電子署名が完了(またはエラーが発生)するごとにメールで通知されます。
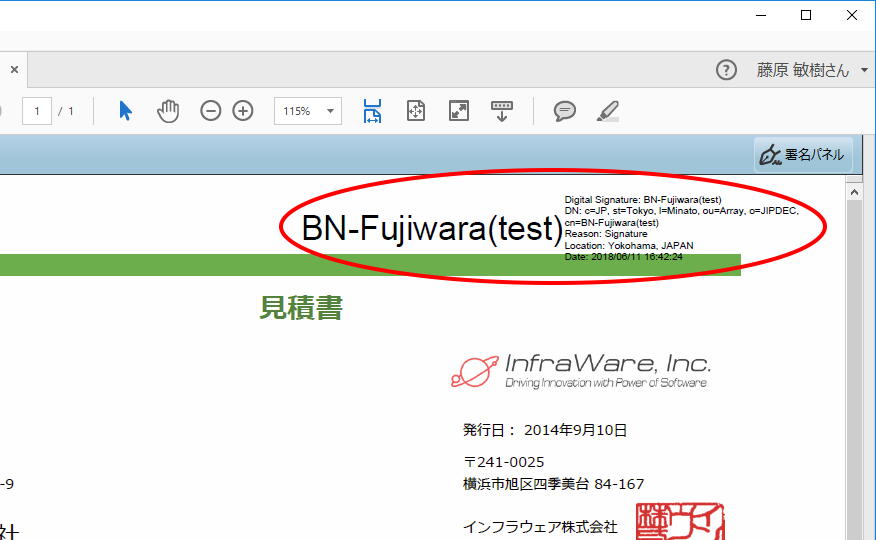
「詳細設定」は、ユーザがタイムスタンプサーバを指定したり、署名フィールドに書き込まれる理由や場所を設定するために使います。通常、変更の必要はありません。
[Upload+Sign]
PDFファイルを直接アップロードすると、署名して返され(ダウンロードされ)ます。Word、Excel、Power PointなどのOfficeファイルをアップロードすると、PDFに変換した後、署名されます。
画面に署名したいファイルをドラッグアンドドロップしてください。
[One Drive]
-
1
One Driveの指定されたフォルダの内容が表示されます。表示されるファイルはPDFのみで、電子署名の有無、署名者(証明書のCN:コモンネーム)などが表示されます。
-
2
One Driveにファイルをアップロードした後、電子署名されるには最大で5分程度かかることがあります。アップロード後、直ちにこの画面に反映されないこともありますので、ご注意ください。
-
3
One Driveのファイルを表示するには、Microsoftアカウントを使ってOne Driveと連携する必要があります。One Drive未連携の場合、この画面上部に「Microsoftアカウントで認証」というボタンが表示されます。ボタンをクリックし、One Driveと連携してください。
-
4
また、連携済みの場合は、「One Driveとの連携を中止」ボタンが表示され、いつでも連携を中止することができます。
-
5
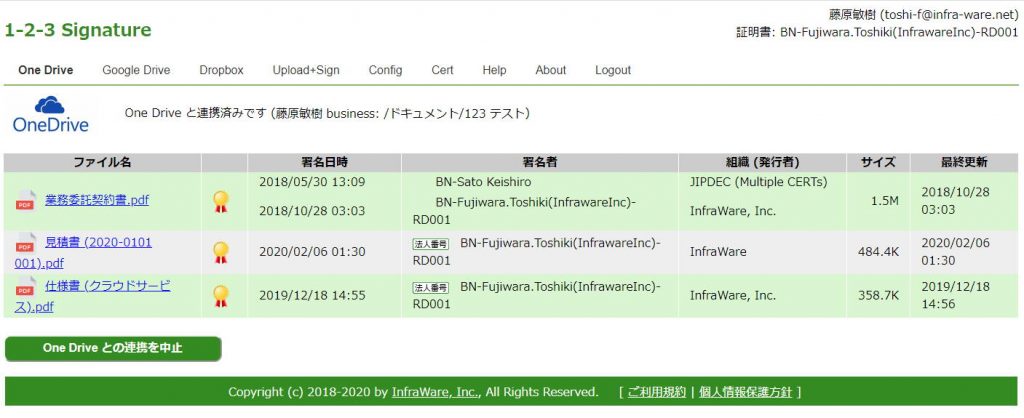
灰色のPDFアイコンは署名の処理待ちであることを、黄色のPDFアイコンはPDFにロックがかかっているなどの理由で署名ができないことを表しています。
 アイコンは、自身の署名がなされていることを表しています。
アイコンは、自身の署名がなされていることを表しています。 -
6
また、[法人番号]アイコンが表示されている場合、クリックすると署名者の所属組織の国税庁による法人番号情報が表示されます(参照画面)。これは法人番号情報に対応した当社のJCAN証明書の独自機能です。
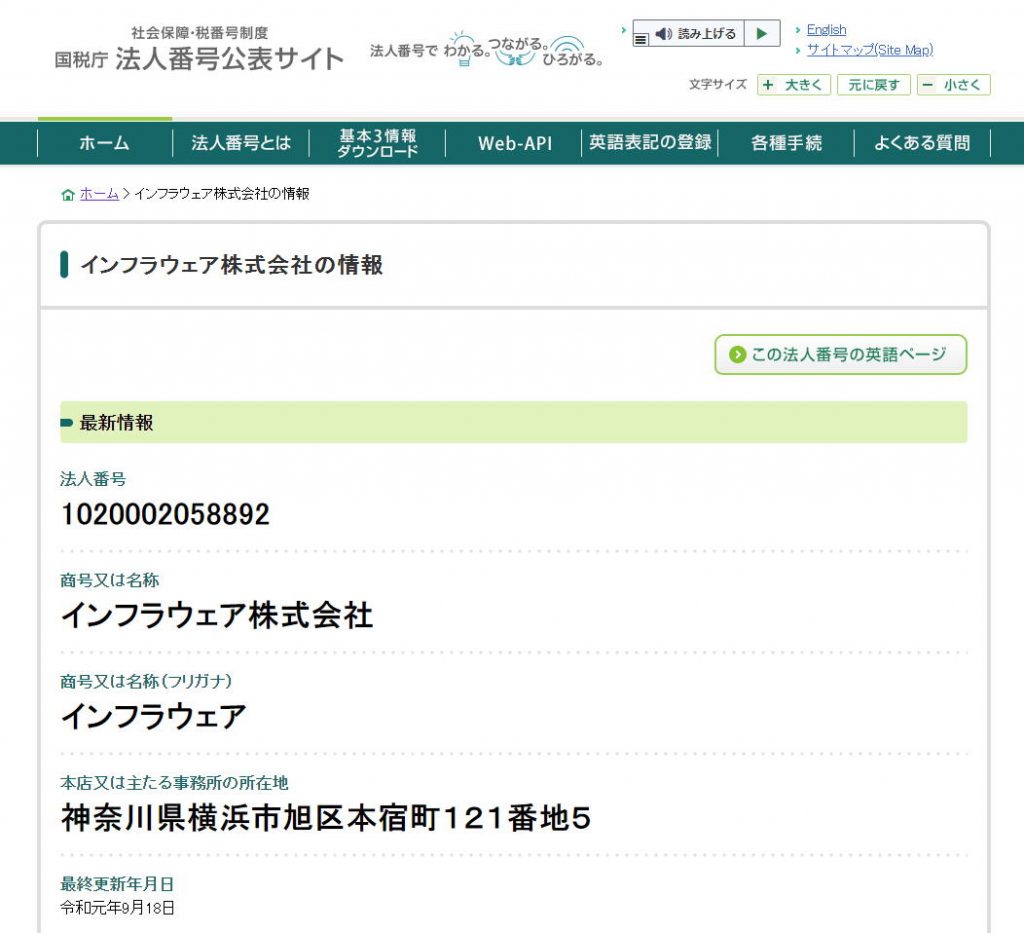
[Google Drive]
[One Drive]同様、Google Driveの指定されたフォルダの内容が表示されます。
[Dropbox]
[One Drive]同様、Dropboxの指定されたフォルダの内容が表示されます。